Test the application
Verify the intended application now. If necessary, you’ll also find helpful troubleshooting tips.
Test the application in the icom Data Suite
-
Open the Status → Current values page and check the displayed values.
-
Enter a Refresh cycle of a few seconds and click on OK to see the values change.
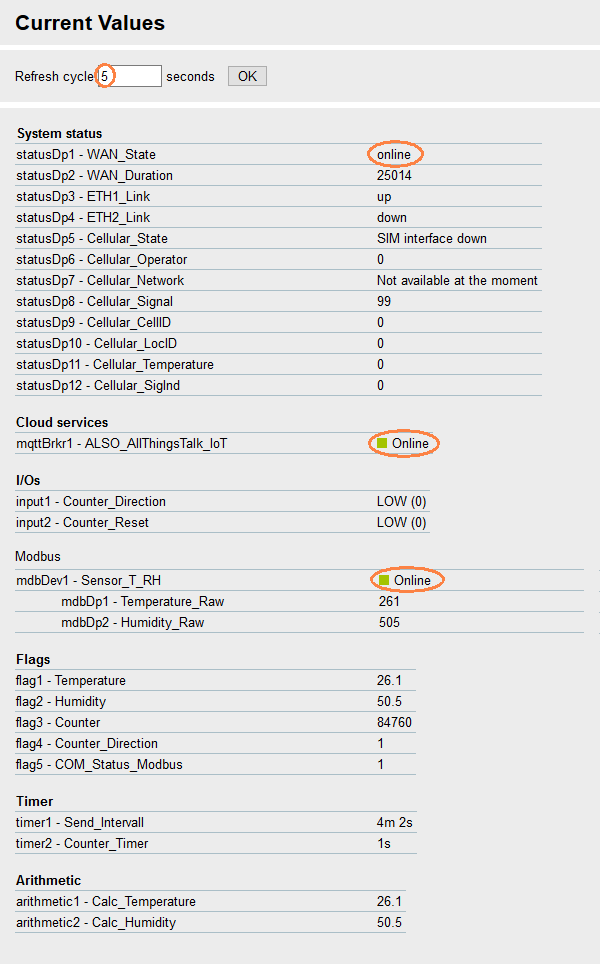
The states for statusDp1 - WAN_State, mqttBrkr1 - ALSO_AllThingsTalk_IoT and mdbDev1 - Sensor_T_RH must be online.
Troubleshooting
-
If statusDp1 - WAN_State is not online, check the following depending on your WAN connection:
-
If mqttBrkr1 - ALSO_AllThingsTalk_IoT is not online, check whether the device token from the ALSO IoT Platform is correctly entered (without the preceding also:) in the User name of the MQTT broker configuration on the Messages → MQTT page.
-
If mdbDev1 - Sensor_T_RH is not online, check the wiring of the Modbus sensor to the router as outlined here.
Test the application on the ALSO IoT Platform
-
Change to the browser tab with the ALSO IoT Platform or open it and log in to your account.
| It might be possible that you have to wait until the first values are displayed. The icom Data Suite sends the first message to the ALSO IoT Platform 5 minutes after profile activation (send interval). |
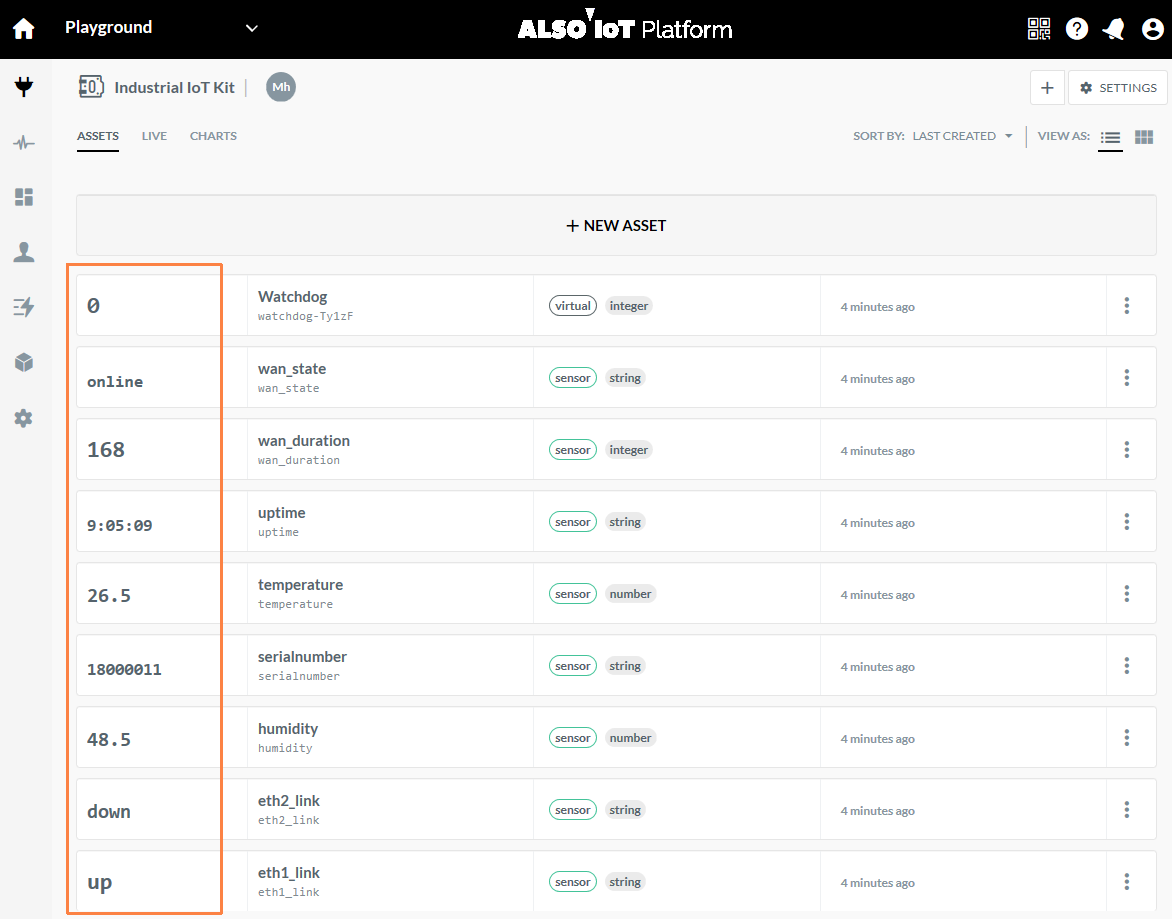
This is a list of the pre-configured assets (values) of the Industrial IoT Kit. The values are transmitted from the icom Data Suite via MQTT and displayed here.
Troubleshooting
-
If no values are displayed for the assets here and the WAN state in the icom Data Suite above is online, check whether the device ID from the ALSO IoT Platform is correctly entered in the Topic of the MQTT message on the Messages → MQTT page.
The pre-configured assets contain two actuators. These allow to set parameters of the icom Data Suite from the ALSO IoT Platform.
-
Scroll down to the asset counter_direction_set, click on and select Send command.
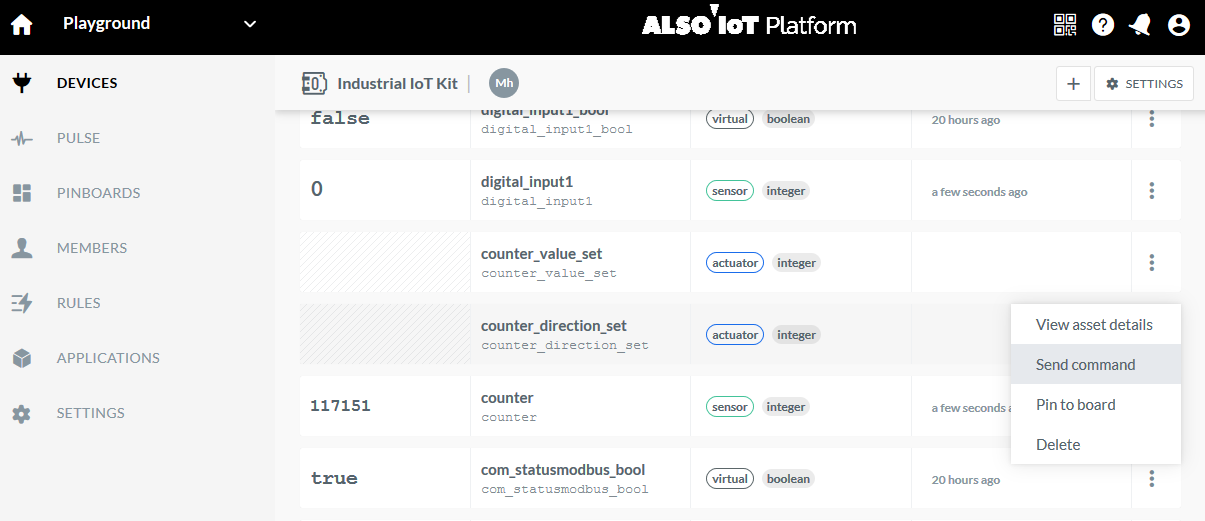
-
In the SEND COMMAND window, click on the pencil () in the lower right corner, enter the value 0 for the value (w/o quotation marks) and click on the check mark () to send the command. [1]
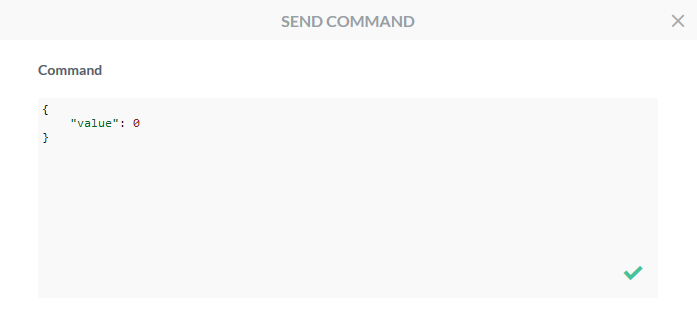
-
Change to the browser tab with the icom Data Suite and open the Status → Current values page.
-
Click on OK to refresh the display and verify that flag4 - Counter_Direction has changed to 0.
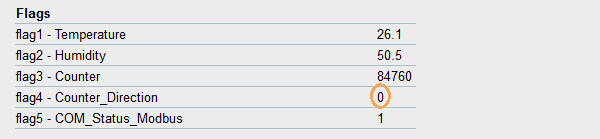
Troubleshooting
-
If the flag value has not changed, check whether the device ID from the ALSO IoT Platform is correctly entered in the Topic of the MQTT message received event of the event Cloud_RX_Counter_Direction_Change on the Events page.
Test the application on the device
-
Close digital input 1 of the router and check on the Status → Current values page whether the input state and counter direction changes.
-
Close digital input 2 of the router and check on the Status → Current values page whether the input state changes and the counter is reset.
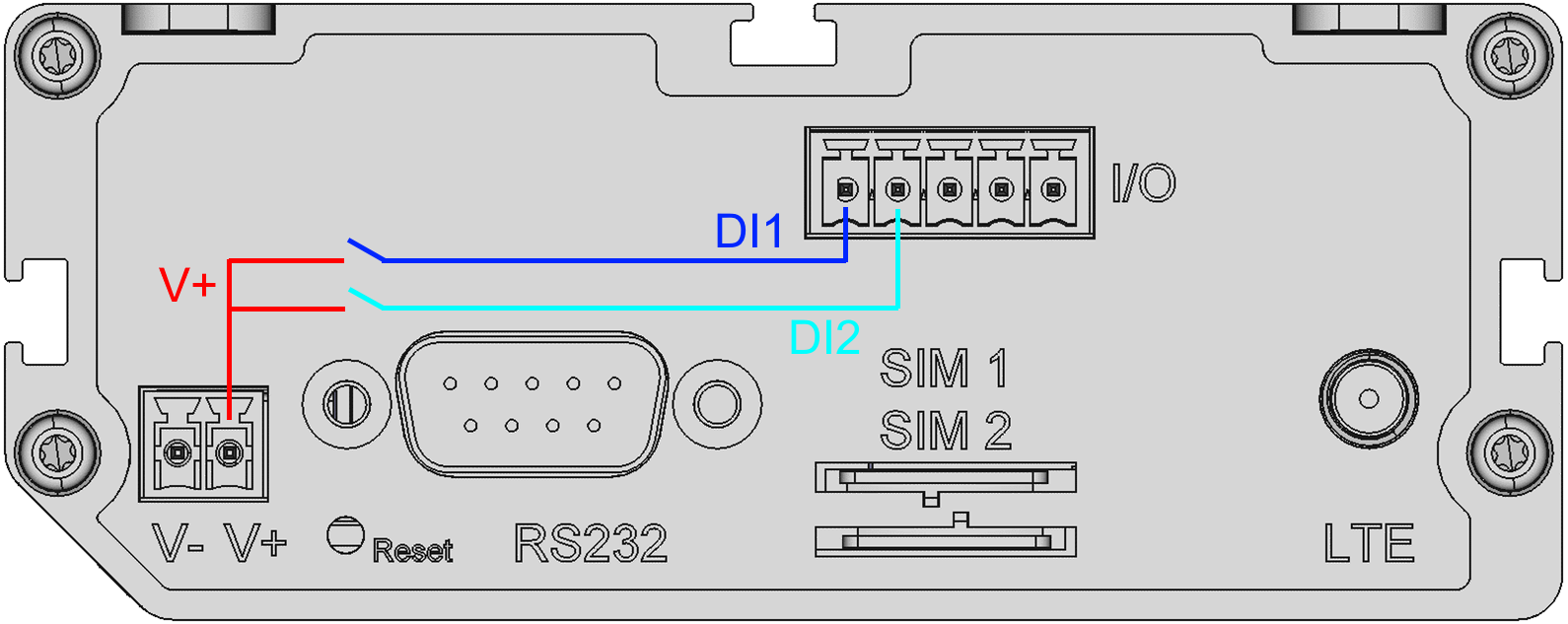
You have commissioned the application and verified it’s operation now. Now, proceed and see how to visualise your data, learn more about the application and find out about the options for taking your application to the next level.