Create a pinboard
The ALSO IoT Platform provides pinboards to create a custom screen containing important indications, gauges, charts, buttons or switches of an application.
-
Change to the browser tab with the ALSO IoT Platform or open it and log in to your account.
-
Select PINBOADRS in the menu on the left and click on NEW PINBOARD.
-
Enter a Pinboard name and click on CREATE.
-
Click on ARRANGE PINBOARD and start to create your pinboard.
In the next steps, you will add a line chart of the temperature.
-
Click on New pin to add a new pin.
-
In the PIN CONTROL window, select Chart, the Type Line chart and the Time scale 60 minutes and click on NEXT.
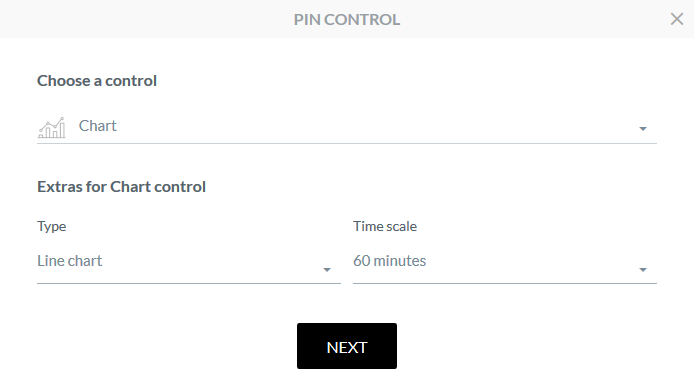
-
In the PIN CONTROL > CHART window, select the Industrial IoT Kit as device, the asset temperature and click on PIN.
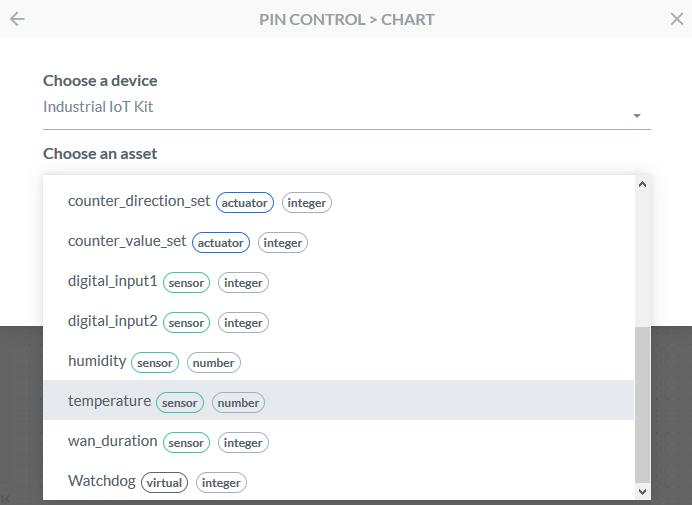
The chart will be pinned to the pinboard. You can edit it’s settings by clicking on . You can move it on the pinboard by hovering on it until your crusor turns into , clicking it, holding the mouse button pressed and dragging it around.
In the next steps, you will add a line chart of the counter.
-
Click on New pin to add a new pin.
-
In the PIN CONTROL window, select Chart, the Type Line chart and the Time scale 60 minutes and click on NEXT.
-
In the PIN CONTROL > CHART window, select the Industrial IoT Kit as device, the asset counter and click on PIN.
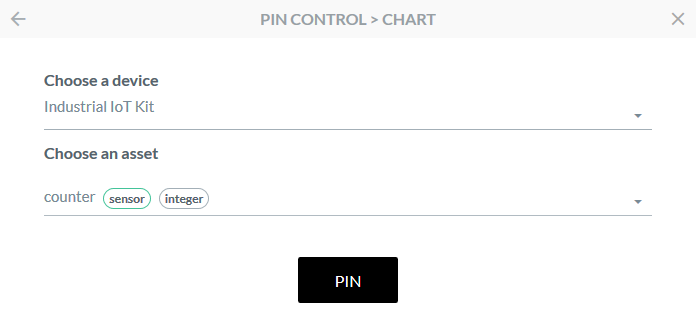
-
Click on the counter chart pin and drag it below the temperature pin.
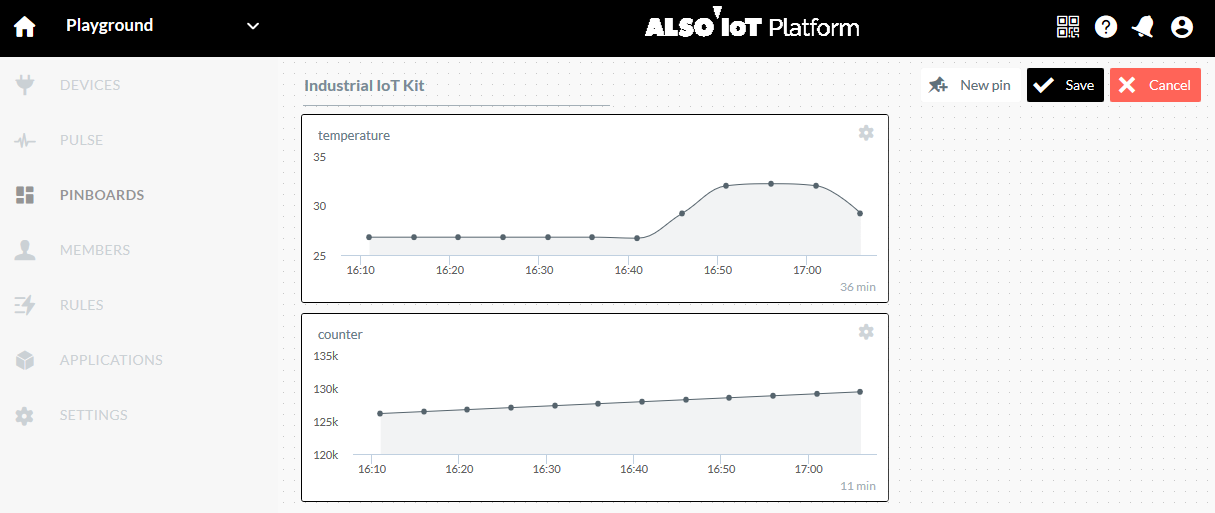
In the next steps, you will add a slider to set the counter direction value.
-
Click on New pin to add a new pin.
-
In the PIN CONTROL window, select Slider, enter -1 as Min and 1 as Max values for the slider and click on NEXT.
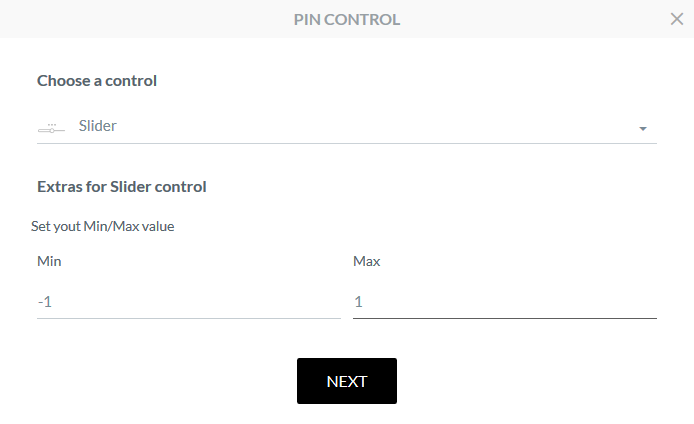
-
In the PIN CONTROL > SLIDER window, select the Industrial IoT Kit as device, the asset counter_direction_set and click on PIN.
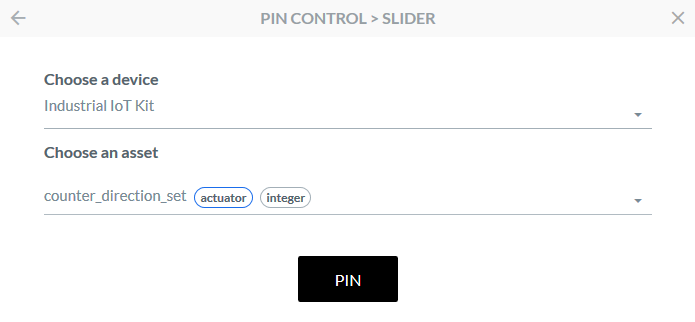
-
Click on the slider pin and drag it below the counter pin.
-
Click on Save.
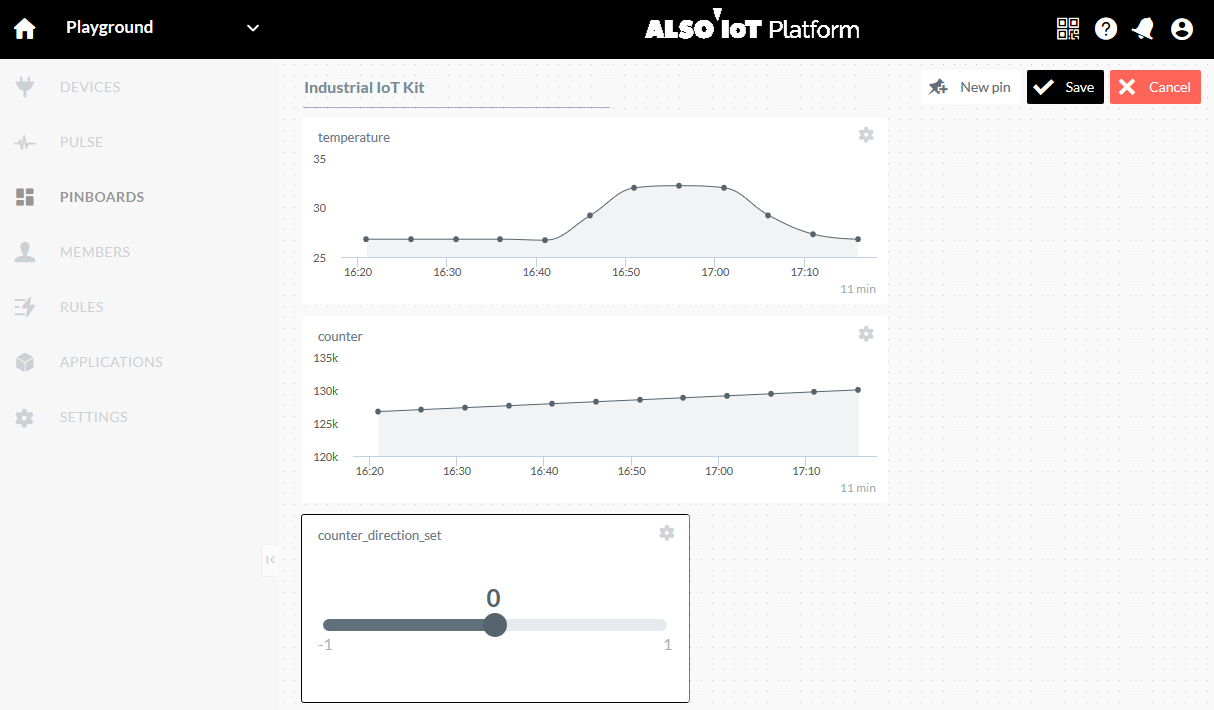
Result testing
Wait until you have some values and see the curves for temperature and counter.
Drag the slider counter_direction_set to -1 and watch the counter curve decline after the next message has been received by the ALSO IoT Platform (max. 5 minutes send interval).
Further pinboard options
You can continue to add further assets to your pinboard. Have a look at the various options the ALSO IoT Platform offers.
We have prepared two pinboards for a similar application that you can get an idea of the possibilities:
| Please note that the values update with the send interval of the application (5 minutes) only when playing around with the demo pinboards. It might also happen that another person is changing the counter settings which might lead to unexpected results. |