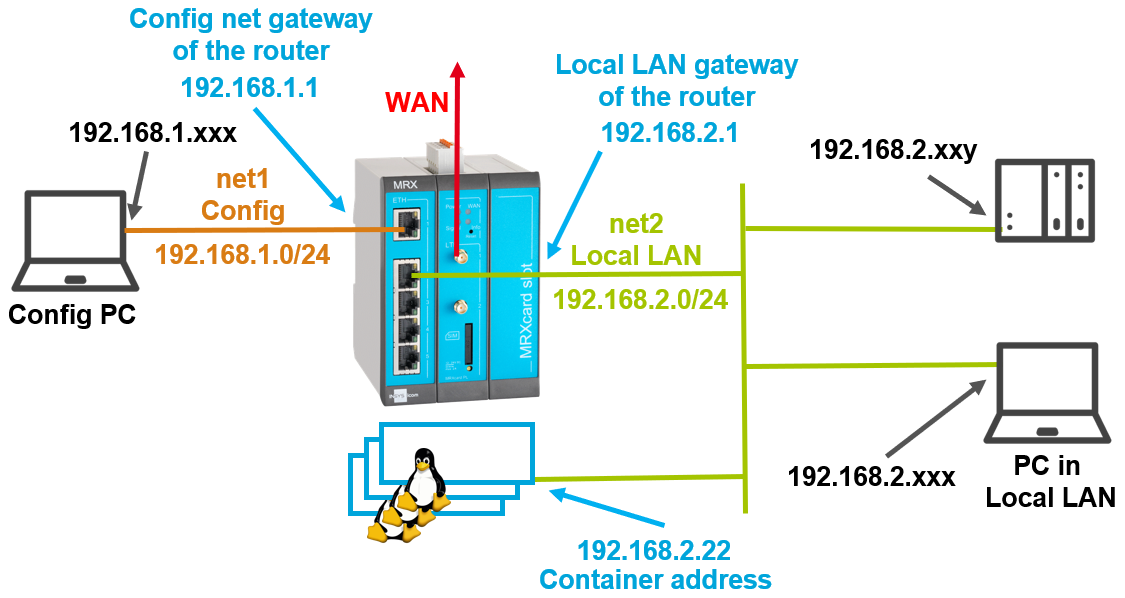INSYS Router mit icom OS verfügen über eine integrierte Linux-Umgebung, in der eigene, unabhängige Systeme mit Hilfe von Linux-Containern (LXC) virtualisiert werden können.
Die Beschreibung in diesem Configuration Guide folgt einer Konfiguration in der neuen Bedienoberfläche (Web-Interface), die ab icom OS 5.5 zur Verfügung steht. Aktualisieren Sie Ihren Router auf die neueste Version von icom OS für den erforderlichen Funktionsumfang der neuen Bedienoberfläche. Die Beschreibung dieser Konfiguration im klassischen Web-Interface finden Sie in diesem Configuration Guide.
Situation
Ein Container mit einer Debian Linux-Distribution soll auf einem INSYS Router installiert werden. Der Container soll im lokalen Netz (Local LAN) wie ein eigener Linux PC laufen.
Für die Installation anderer Beispiel-Container von INSYS icom können Sie analog vorgehen. Informationen zu Ihren Möglichkeiten mit der Erstellung eigener Container finden Sie auf der Edge Computing-Seite. Beispielcontainer zum Herunterladen und weitere Informationen dazu finden Sie auf unserer Container-Seite.
Lösung
Ein INSYS Router bildet das zentrale Element eines Netzwerks. Der Router wird über einen PC in einem separaten Konfigurationsnetzwerk (Config) konfiguriert. Mit dem Schnellstart-Assistenten wurde der Router so konfiguriert, dass er für ein lokales Netzwerk (Local LAN) als Gateway ins WAN (Internet) fungieren kann. In diesem lokalen Netzwerk befinden sich mehrere Anlagenkomponenten, darunter ein weiterer PC. Nun wird auf dem Router ein Linux Container (LCX) erzeugt, in dem eine Debian Linux-Distribution läuft. Dieser Container soll im lokalen Netzwerk wie ein eigenständiger Computer agieren und erreichbar sein können sowie Zugang zum WAN haben.
Router-Konfiguration
Es wird empfohlen, den Router wie im Quick Installation Guide beschrieben in Betrieb zu nehmen. Abweichende Einstellungen des Routers können zur Folge haben, dass im Folgenden beschriebene Einstellungen anzupassen sind.
Es wird vorausgesetzt, dass Sie Zugriff auf die Bedienoberfläche des Routers haben und sich die Container-Datei auf Ihrem Rechner befindet.
-
Öffnen Sie die Container-Seite und laden sie den Debian-Container auf Ihren Rechner.
-
Öffnen Sie die Bedienoberfläche des Routers in einem Browser: https://insys.icom [1]
-
Klicken Sie im Menü
 Container → Container auf
Container → Container auf  und laden Sie den oben heruntergeladenen Container hoch.
und laden Sie den oben heruntergeladenen Container hoch.
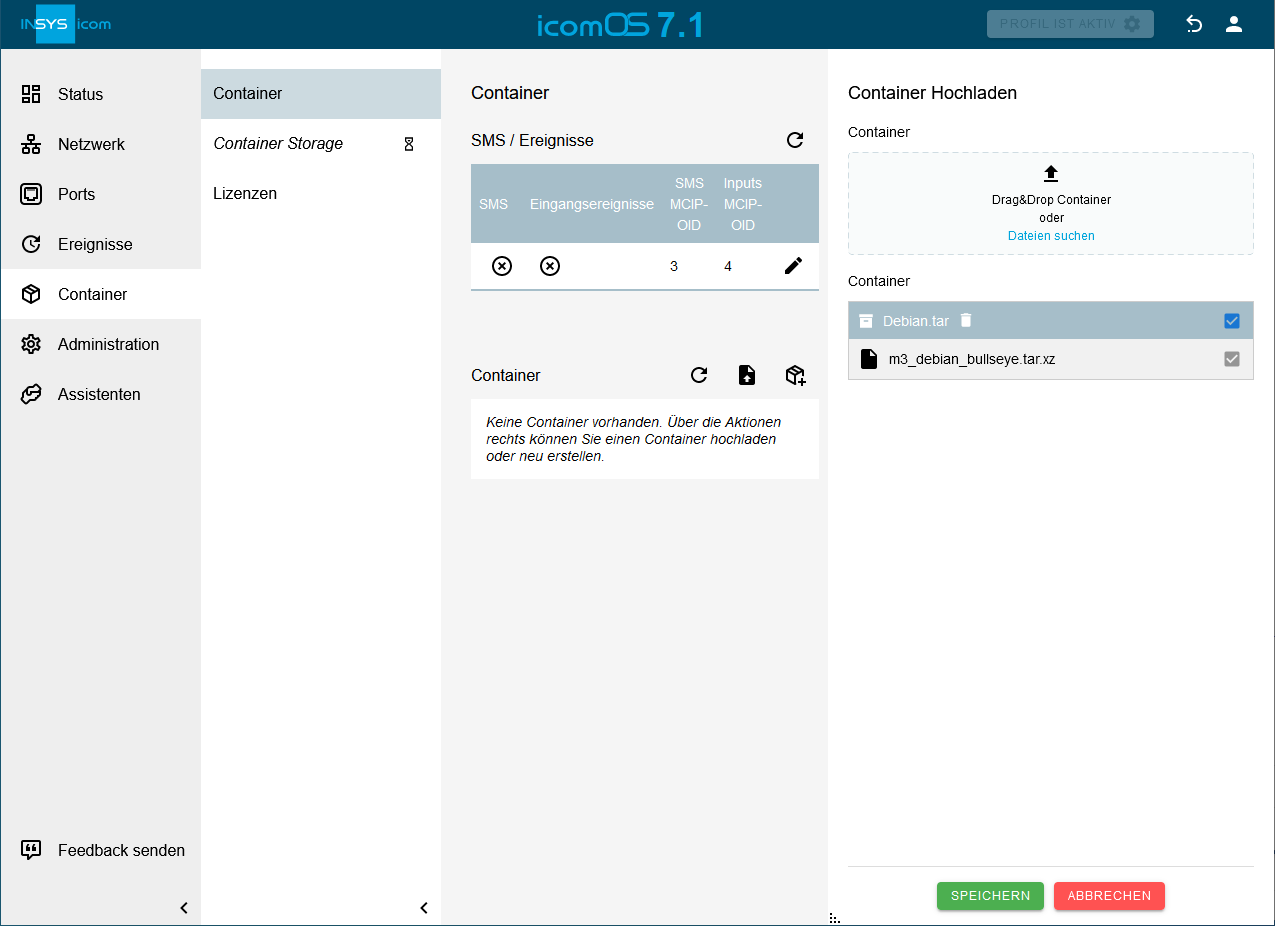
-
Klicken Sie auf SPEICHERN .
-
Klicken Sie im Menü
 Container → Container im Abschnitt Container in der Zeile des Debian-Containers auf
Container → Container im Abschnitt Container in der Zeile des Debian-Containers auf  und konfigurieren Sie den Container:
und konfigurieren Sie den Container:-
Lizenz: falls für den Container eine Lizenz erforderlich sein sollte, können Sie diese hier auswählen
-
Benutzergruppe für CLI ohne Authentifizierung: Lesen/Schreiben (für den Zugriff auf die CLI des Routers aus dem Container)
-
Bridge zu IP-Netz: net2
-
IPv4-Adresse / Netzmaske: 192.168.2.22/24 [2]
-
IPv4-Gateway: 192.168.2.1 [3]
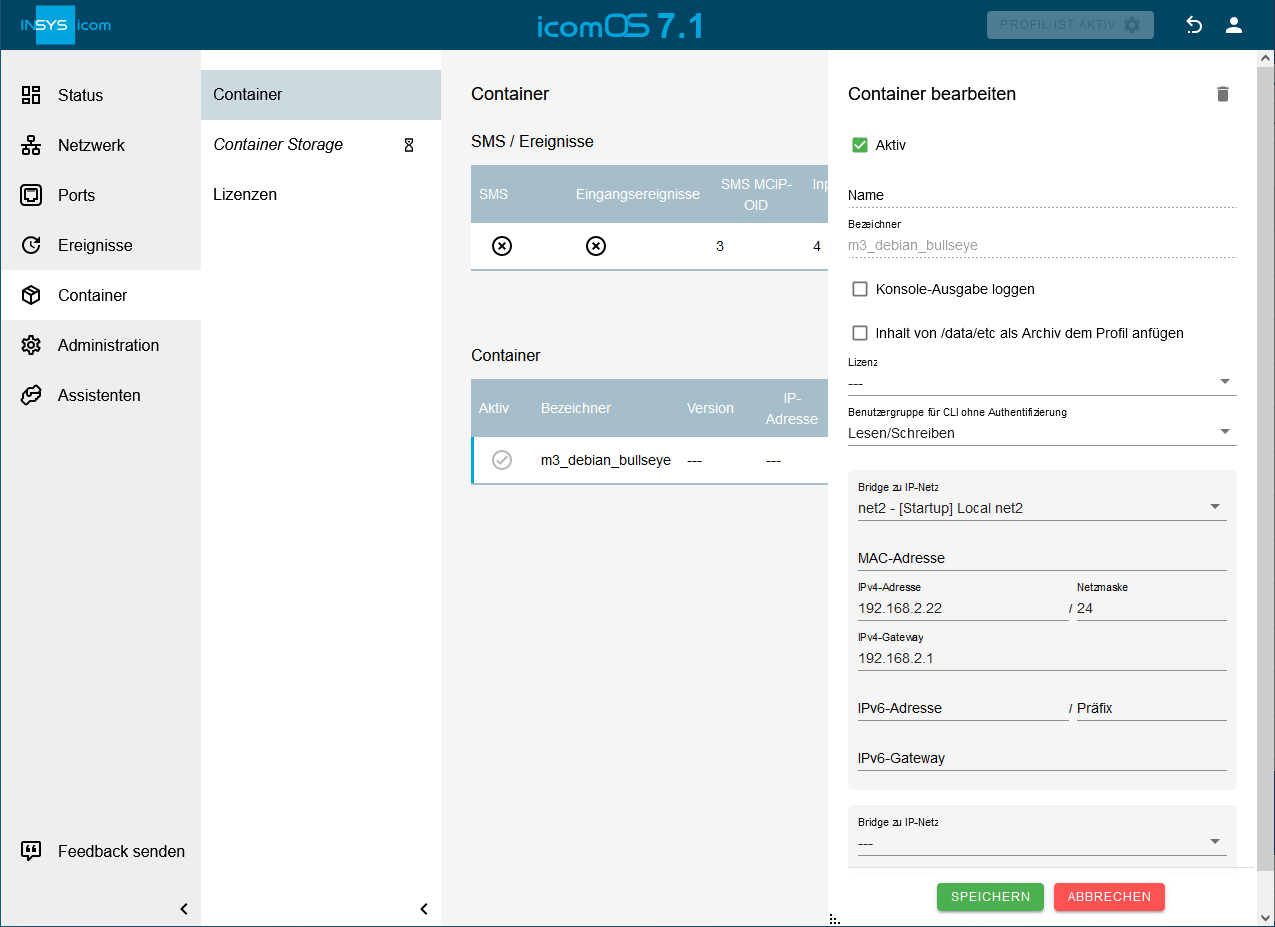
-
-
Klicken Sie auf SPEICHERN .
-
Klicken Sie auf PROFIL AKTIVIEREN
 .
.
Damit haben Sie den Debian-Container erstellt.
Container-Konfiguration
Für die Konfiguration der Anwendung im Container ist es erforderlich, zu einem Rechner zu wechseln, der sich im selben lokalen Netz befindet wie der Container (nicht mehr im Konfigurations-Netzwerk). Der Container ist direkt nach der Konfiguration und Aktivierung des Profils aktiv und erreichbar.
Für den Zugriff auf den Container ist ein Terminal-Programm wie z.B. PuTTY erforderlich.
-
Bauen Sie mit einem Terminal-Programm eine SSH-Verbindung zum Container auf:
-
IP-Adresse: 192.168.2.22
-
Port: 22
-
Login: root
-
Passwort: root
-
login as: root root@192.168.2.22's password: Linux container1 4.4.41 #2 Thu Jan 12 11:18:38 CET 2017 armv7l ####################################################### # # # Welcome to the Debian container! # # -------------------------------- # # # # Please change the root password now: # # # passwd # # # # Read the introduction for the next steps: # # # cat readme.txt # # # ####################################################### root@container1:~#
-
Ändern Sie das Root-Passwort, um den Zugriff auf den Container zu schützen:
root@container1:~# passwd -
Lesen Sie die Datei readme.txt im Container:
root@container1:~# cat readme.txt -
[Optional] Konfigurieren sie ggf. den DNS-Server in der Datei resolv.conf im Verzeichnis /etc:
root@container1:~# nano /etc/resolv.conf[4]
Ändern Sie dazu die IP-Adresse im Befehl nameserver auf die IP-Adresse des DNS-Servers. Dies ist in der Regel auch die IP-Adresse des Routers im lokalen Netz.
Testen der Anwendung im Container
Nachdem die Verbindung zum Container erfolgreich aufgebaut wurde, kann die Verbindung der Anwendung im Container ins Internet getestet werden.
-
Prüfen Sie die WAN-Verbindung ins Internet durch Aktualisierung der Linux-Umgebung:
root@container1:~# apt-get update
Im Container läuft nun eine Standard Debian Linux-Distribution. Weitere Unterstützung und Informationen dazu finden Sie auf der Webseite der Entwickler oder vielen anderen Webseiten und Projekten rund um diese Distribution.
Zurück zu den Configuration Guides für Container
Zurück zu den Configuration Guides für die icom OS Router
Zurück zur Übersicht