Fernzugriff über das Mobilfunknetz auf Ihre Geräte im Netzwerk des Routers
Ausgangssituation
Sie haben eine Industriesteuerung oder einen Industrie-PC, auf die Sie über Mobilfunk über das Internet aus der Ferne zugreifen möchten.
Sie benötigen einen Konfigurations-PC mit freiem Ethernet-Anschluss (dieser muss als DHCP-Client konfiguriert sein). [1]
Für den eigentlichen Fernzugriff benötigen Sie einen OpenVPN-Client auf ihrem Konfigurations-PC. Installieren Sie zum Beispiel OpenVPN Connect. Bitte beachten Sie, dass Sie über ausreichende Rechte auf Ihrem PC verfügen.
Ziel
Sie konfigurieren den Router mit Hilfe des Schnellstart-Assistenten für eine Internet-Verbindung zum Fernzugriff über die mitgelieferte SIM-Karte. Der Schnellstart-Assistent führt Sie durch die einzelnen Konfigurationsschritte, die erforderlich sind, um den Router in Betrieb zu nehmen und eine Internet-Verbindung über LTE herzustellen, sowie die VPN-Verbindung für den Fernzugriff einzurichten. Notwendige Firewall-Regeln und Routen werden dabei automatisch angelegt.
Am Ende haben Sie Ihren Router mit der icom Connectivity Suite - VPN verbunden und können über ein virtuelles privates Netzwerk (VPN) den Fernzugriff sowohl auf den Router, als auch auf die am Router angeschlossenen Geräte (z.B. SPS, Industrie-PC) durchführen.
|
|
Für die spätere Erfolgskontrolle werden Sie den Fernzugriff auf den Router durchführen, der Zugriff auf angeschlossene Geräte funktioniert analog dazu. |
Registrieren eines Kontos für die icom Connectivity Suite
Wenn Sie noch kein Kundenkonto (Account) bei unserem VPN-/Fernwartungsdienst icom Connectivity Suite - VPN haben, müssen Sie sich zuerst dafür registrieren. Haben Sie bereits ein Kundenkonto, können Sie diesen Schritt überspringen.
-
Öffnen Sie https://connectivity.insys-icom.de und klicken Sie auf BENUTZERKONTO JETZT ERSTELLEN .
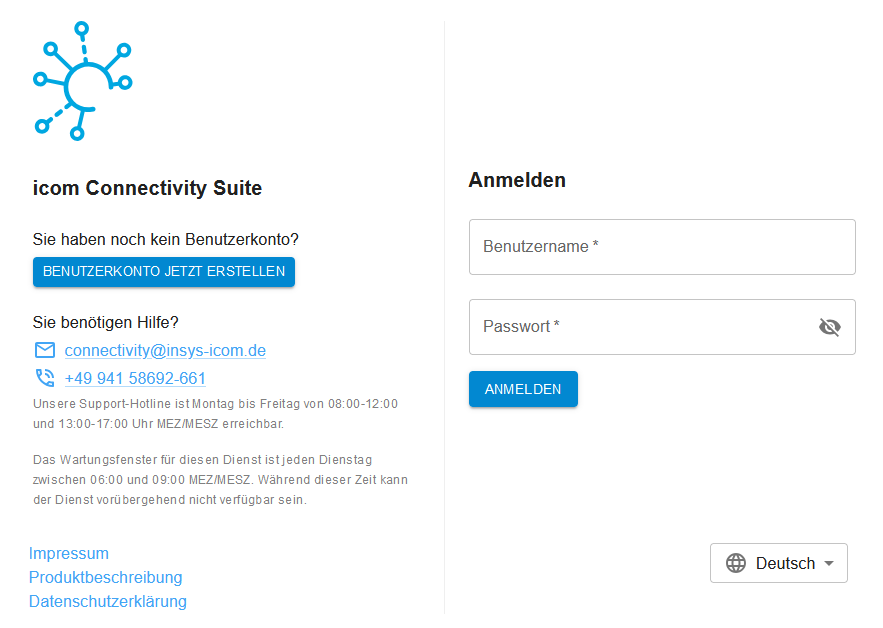
-
Quittieren Sie ggf. den Cookie-Hinweis, füllen Sie das Registrierungsformular aus und klicken Sie auf Absenden.
-
Schließen Sie die Registrierung über den Link in der Registrierungs-E-Mail ab.
Damit haben Sie sich für die icom Connectivity Suite - VPN registriert.
Zeitnah nach Ihrer Registrierung wird der im Testbetrieb laufende Account von INSYS icom auf Produktivbetrieb umgeschaltet, 2 Lizenzen werden dauerhaft kostenlos aktiviert und die im Paket enthaltene 1-Jahreslizenz wird freigeschaltet.
Sie können in der Zwischenzeit natürlich mit dem System arbeiten.
Sie haben bereits ein Kundenkonto oder weitere Fragen?
Dann wenden Sie sich bitte an unseren Vertrieb.
Anlegen des Routers in der icom Connectivity Suite - VPN
Im Folgenden sehen Sie, wie Sie den Router in der icom Connectivity Suite - VPN anlegen, d.h. als Teilnehmer dem VPN-Netzwerk bekannt machen.
-
Öffnen Sie das Portal der icom Connectivity Suite - VPN
-
Klicken Sie im Menü Geräte auf
 GERÄT HINZUFÜGEN und wählen Sie INSYS Router (icom OS).
GERÄT HINZUFÜGEN und wählen Sie INSYS Router (icom OS). -
Geben Sie die Geräteseriennummer ein, die auf dem Etikett am Gerät als S/N aufgedruckt ist.
-
Geben Sie einen Gerätename für die eindeutige Unterscheidung des Geräts von anderen Geräten ein.
-
Wählen Sie eine beliebige der verfügbaren Lizenzen aus.
-
Geben Sie einen frei wählbaren Gerätecode ein. Dieser wird später zur Konfiguration des Routers mit dem Schnellstart-Assistenten verwendet. Notieren Sie sich daher diesen Code!
-
Klicken Sie auf WEITER.
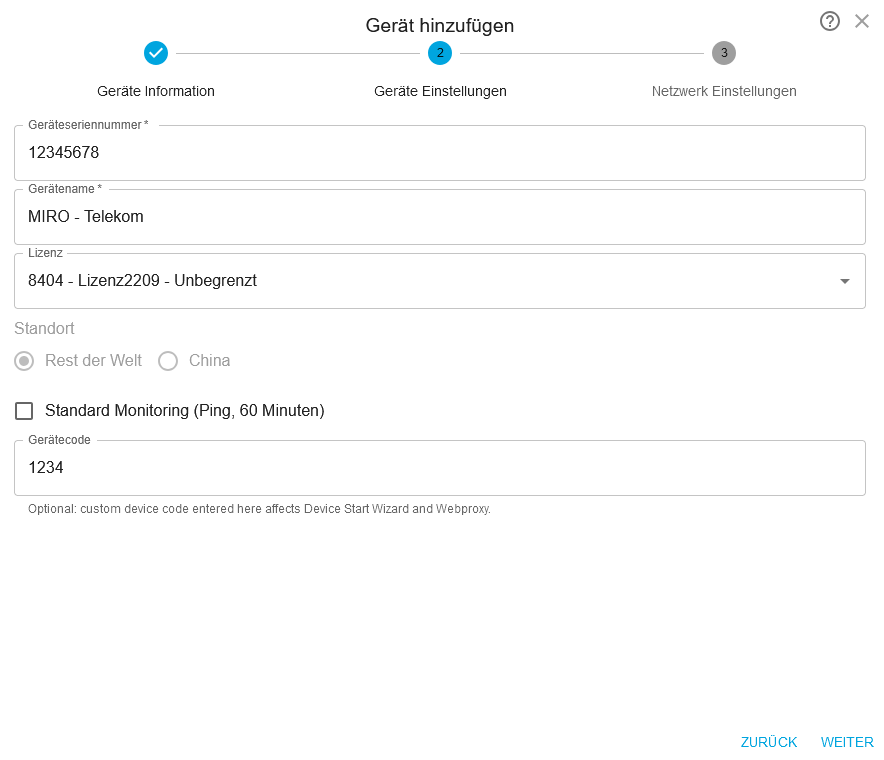
-
Geben Sie 192.168.22.1 unter *Erreichbare IP ein.
-
Geben Sie 255.255.255.0 Als Netzmaske ein. [2]
-
Lassen Sie Netmapping aktiviert und geben Sie 192.168.1.1 als Router/LAN IP ein; der Router (und andere lokale Geräte) werden unter dieser Adresse erreichbar sein; sie wird bei der Konfiguration des Routers dem Router zugewiesen.
-
Klicken Sie auf ERSTELLEN.
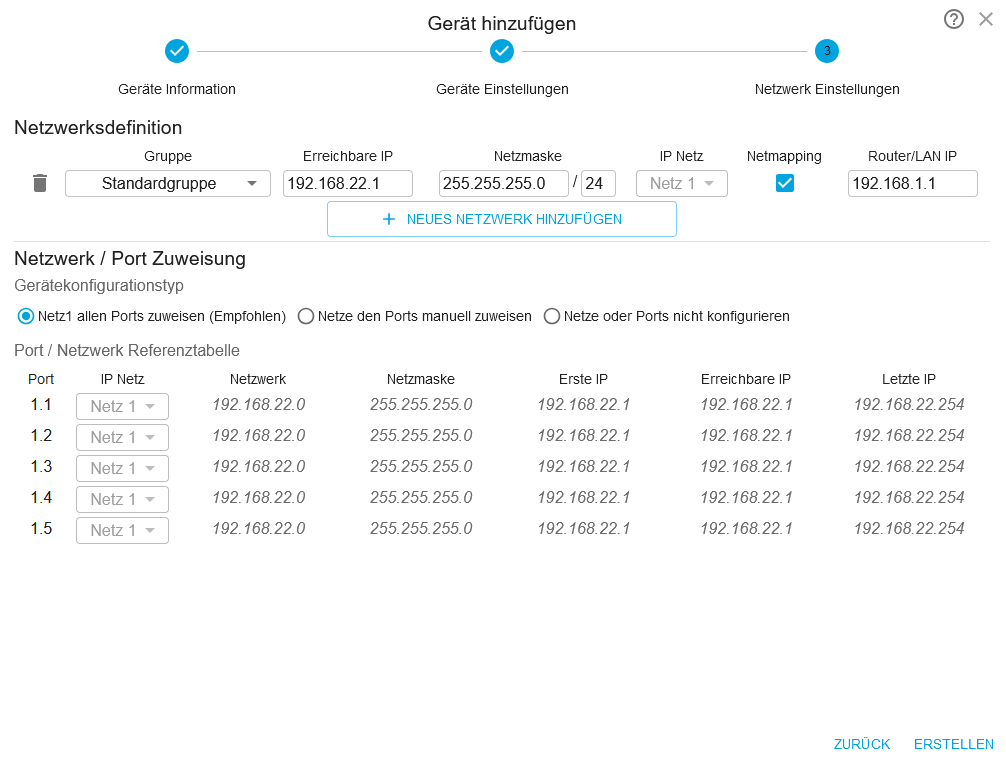
Der Router erscheint in der Geräteliste und ist nun in der icom Connectivity Suite - VPN angelegt.
-
Klicken sie auf EINSTELLUNGEN ANWENDEN
 in der Titelleiste.
in der Titelleiste.
|
|
Mit den obigen Einstellungen wird Folgendes erreicht: - Der Router stellt ein lokales Netzwerk im Bereich 192.168.1.x zur Verfügung. - Der Router selbst hat die Adresse 192.168.1.1 in diesem lokalen Netz. - Über die Ferne (über die icom Connectivity Suite - VPN) ist das Netz über die Adresse 192.168.22.x erreichbar, der Router z.B. über 192.168.22.1. |
Anschließen des Routers
-
Setzen Sie die mitgelieferte SIM-Karte in den Router ein; achten Sie dabei darauf, dass die Fase der SIM-Karte nach unten und die Kontakte zur weißen Seite des Routers zeigen. Die SIM-Karte ist richtig eingelegt, wenn sie spürbar einrastet.
-
Schließen Sie die Magnetfußantenne am Router an und positionieren Sie sie senkrecht an einer geeigneten Stelle mit gutem Empfangssignal (siehe unsere Installationshinweise für Mobilfunkantennen).
-
Verbinden Sie Ihren Konfigurations-PC mit der Ethernet-Buchse ETH1 des Routers (untere Buchse).
-
Schließen Sie das Steckernetzteil an die Anschlüsse V+ (weiß) und V- (schwarz) des Routers an und stecken Sie das Netzteil in eine Steckdose.
Die oberste LED PWR muss jetzt leuchten und signalisiert damit, dass der Router mit Strom versorgt wird.
Konfigurieren des Routers
Im Folgenden wird der Router mit Hilfe seines Schnellstart-Assistenten für eine Internet-Verbindung über das Mobilfunknetz und eine VPN-Verbindung zur icom Connectivity Suite - VPN konfiguriert.
|
|
Wenn Sie zum ersten Mal die Bedienoberfläche des Routers öffnen, wird eine Warnung für eine unsichere Verbindung erscheinen, da Ihr Browser das CA-Zertifikat des Routers nicht verifizieren kann. Ignorieren Sie diese, indem Sie auf Erweitert und Weiter zu insys.icom (unsichere Verbindung) klicken (Vorgehensweise ist abhängig vom Browser). |
|
|
Nach dem Verbinden des Routers mit der Stromversorgung kann es bis zu 30 s dauern, bis der Router hochgefahren und die Bedienoberfläche des Routers verfügbar ist. |
-
Öffnen Sie die Bedienoberfläche des Routers in einem Browser: https://insys.icom [3]
-
Klicken Sie unter
 Schnellstart-Assistent auf Zum Schnellstart-Assistent.
Schnellstart-Assistent auf Zum Schnellstart-Assistent.
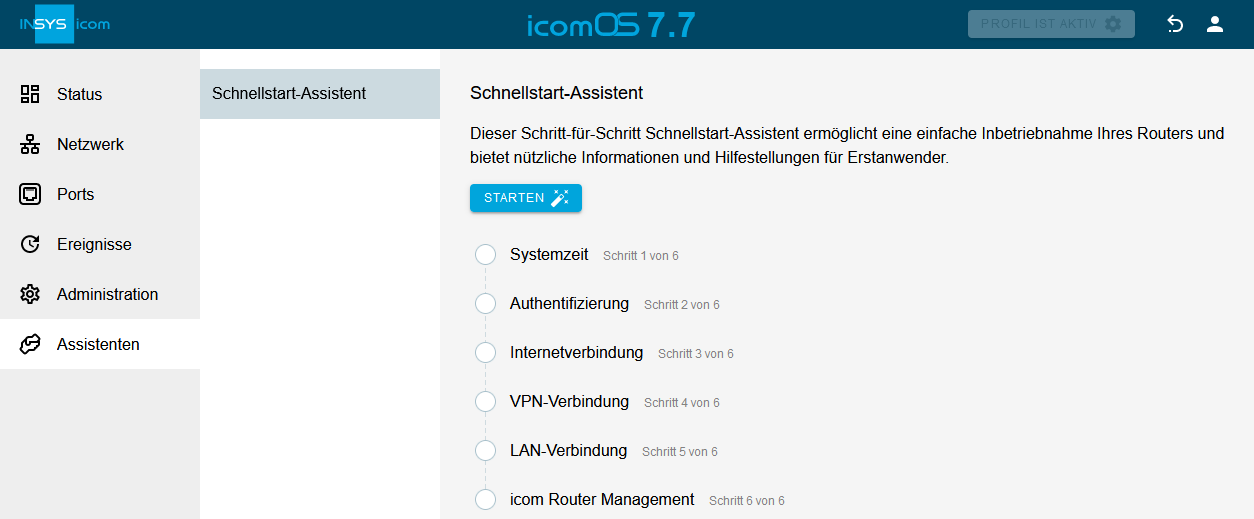
-
Klicken Sie auf STARTEN
 .
. -
Klicken Sie im Schritt 1 Systemzeit auf WEITER
 . [4]
. [4] -
Geben Sie im Schritt 2 Authentifizierung einen Benutzernamen und ein Passwort für den späteren Zugriff auf die Bedienoberfläche des Routers ein und klicken Sie auf WEITER
 .
. -
Wählen Sie im Schritt 3 Internetverbindung LTE für die Art der Internet-Verbindung aus, wählen Sie unter Provider / APN Benutzerdefinierter APN aus, geben Sie internet.m2mportal.de ein und klicken Sie auf WEITER
 .
. -
Aktivieren Sie im Schritt 4 VPN-Verbindung den Schalter VPN konfigurieren, wählen Sie Konfiguration automatisch herunterladen und kopieren Sie Kundenname und Geräte-Code hier ein (den Kundenname finden Sie im Profilmenü
 der icom Connectivity Suite - VPN, den Geräte-Code haben Sie oben vergeben).
der icom Connectivity Suite - VPN, den Geräte-Code haben Sie oben vergeben).
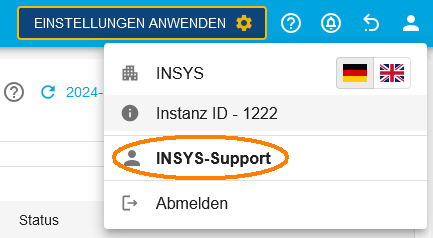
-
Klicken Sie auf WEITER
 .
. -
Klicken Sie im Schritt 5 LAN-Verbindung auf WEITER
 . [5]
. [5] -
Klicken Sie im Schritt 6 icom Router-Management ohne dieses zu aktivieren auf WIZARD AUSFÜHREN .
-
Beobachten Sie die Ausführung des Assistenten; warten Sie bis die Schritte 1-5 dauerhaft als Online bzw. Konfiguriert angezeigt werden, geben Sie unter Verbindungsprüfung eine URL oder IP-Adresse an (zum Beispiel www.google.de) und klicken Sie auf PING
 , um die Internet-Verbindung zu verifizieren.
, um die Internet-Verbindung zu verifizieren.
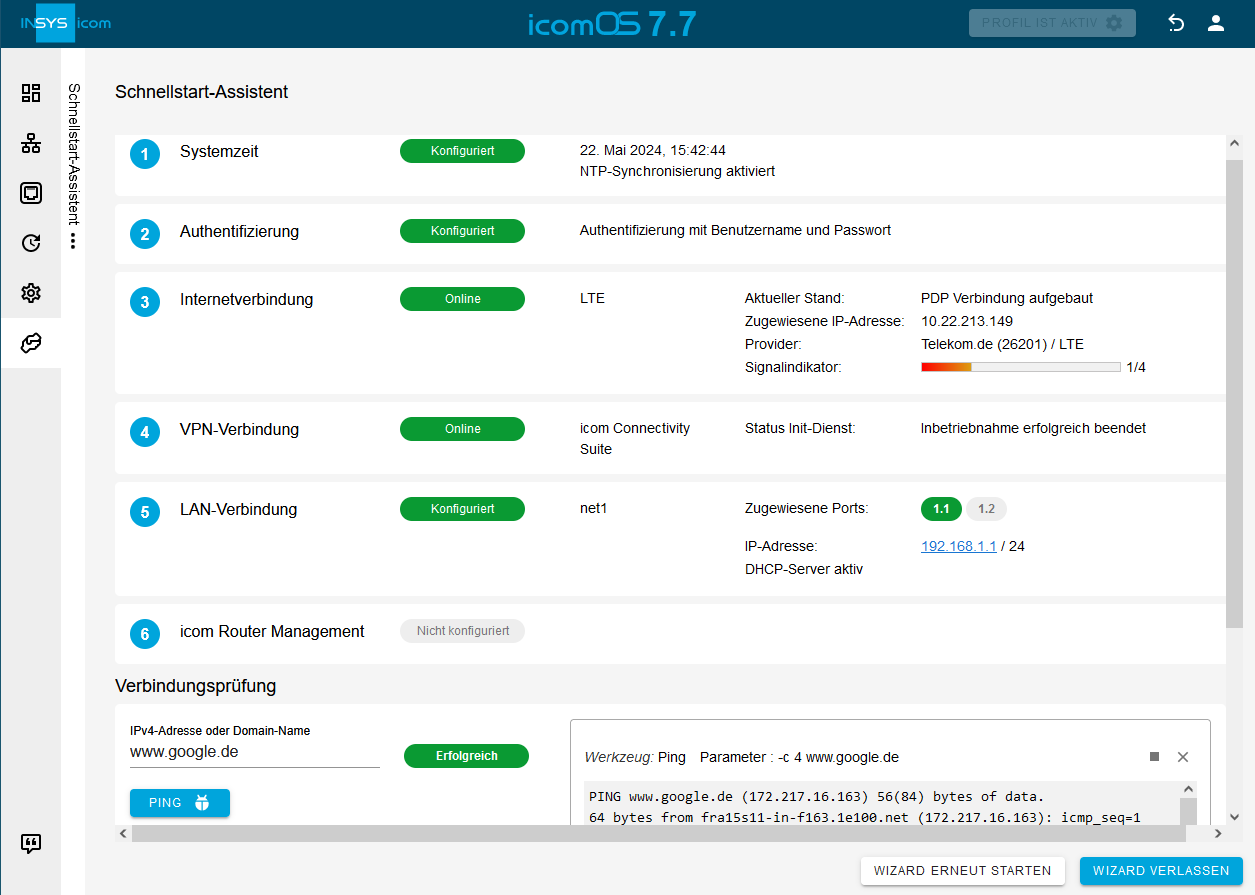
-
Klicken Sie auf WIZARD VERLASSEN .
Nach dem Verlassen des Assistenten öffnet sich das Dashboard der Bedienoberfläche des Routers.
Hier erhalten Sie einen aktuellen Überblick über die wichtigsten Zustände des Routers.
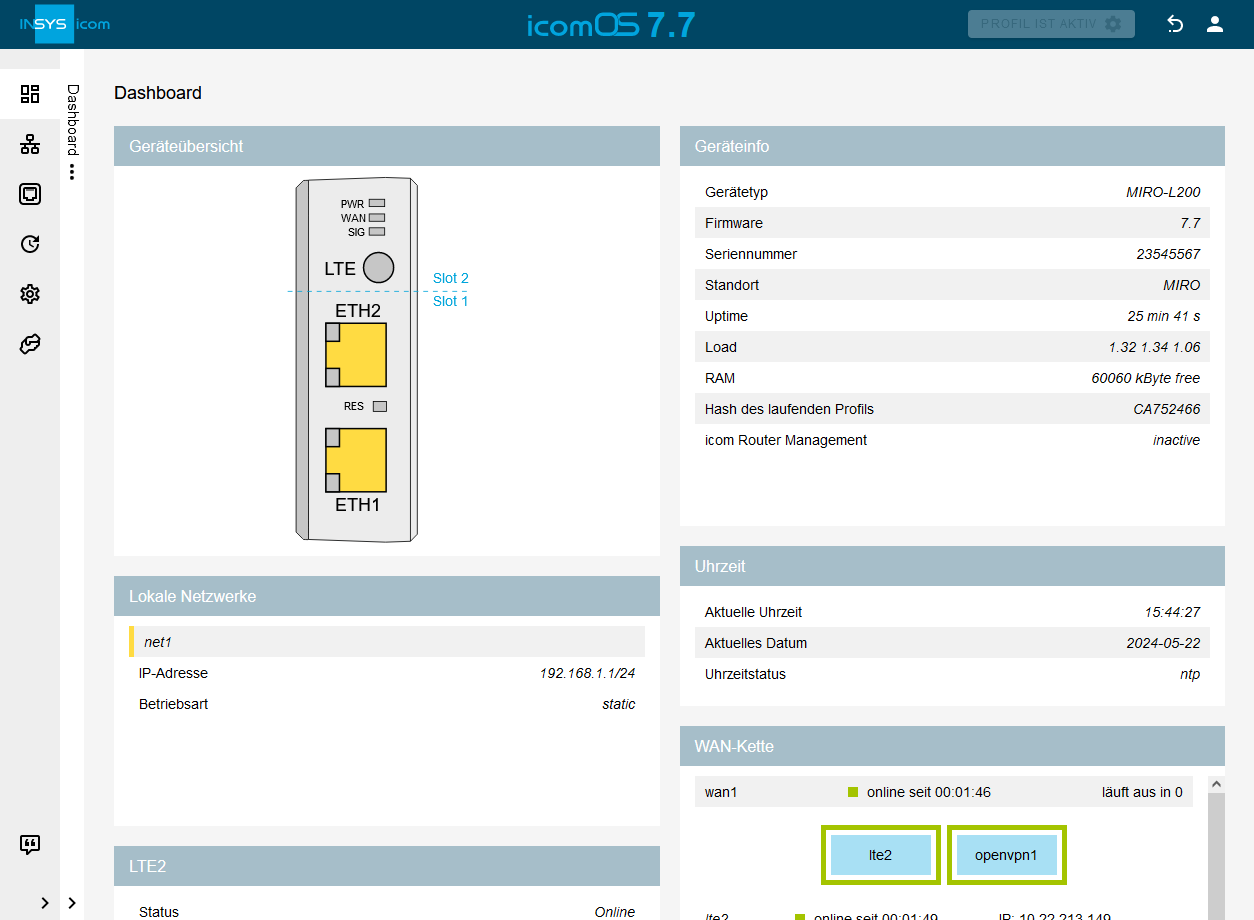
|
|
Wenn Sie das Browser-Fenster schließen oder sich von der Bedienoberfläche des Routers über |
Erfolgskontrolle
Im vorhergehenden Abschnitt haben Sie den Router mit dem Internet und der icom Connectivity Suite - VPN verbunden. Eine erfolgreiche Verbindung des Routers erkennen Sie am Status Online in der Geräteliste auf der Seite Geräte in der icom Connectivity Suite - VPN.
Nach dem Abschluss dieser Konfiguration möchten Sie den eigentlichen Anwendungsfall testen: es soll ein Fernzugriff auf den Router über das VPN-Netzwerk der icom Connectivity Suite - VPN von einem Rechner aus möglich sein.
Dazu muss zuerst auch dieser Rechner als PC in der icom Connectivity Suite - VPN angelegt und für eine Verbindung konfiguriert werden.
Anlegen des PCs im VPN-Netzwerk
-
Wechseln Sie wieder in das Browser-Fenster der icom Connectivity Suite - VPN (https://connectivity.insys-icom.de)
-
Klicken Sie im Menü Geräte auf
 GERÄT HINZUFÜGEN und wählen Sie Service PC / 3rd Party Gerät.
GERÄT HINZUFÜGEN und wählen Sie Service PC / 3rd Party Gerät. -
Geben Sie einen Gerätename für die eindeutige Unterscheidung des Geräts von anderen Geräten ein.
-
Wählen Sie eine beliebige der verfügbaren Lizenzen aus.
-
Klicken Sie auf WEITER.
-
Klicken Sie auf ERSTELLEN.
Der PC erscheint in der Geräteliste und ist nun in der icom Connectivity Suite - VPN angelegt.
-
Klicken sie auf EINSTELLUNGEN ANWENDEN
 in der Titelleiste.
in der Titelleiste. -
Klicken Sie in der Geräteliste auf die ID des PCs um die Details zu öffnen.
-
Klicken Sie auf
 KONFIGURATION HERUNTERLADEN und speichern Sie die Konfigurationsdatei auf dem Computer.
KONFIGURATION HERUNTERLADEN und speichern Sie die Konfigurationsdatei auf dem Computer.
Damit haben Sie Ihren PC in der icom Connectivity Suite - VPN angelegt.
Aufbauen der OpenVPN-Verbindung zum Testen des Fernzugriffs
-
Trennen Sie die Ethernet-Verbindung zwischen Router und PC
Um sicher zu stellen, dass nicht die Ethernet-Verbindung verwendet wird:
Stecken Sie das Netzwerkkabel zwischen Router und PC ab. -
Starten Sie OpenVPN Connect über das
 Startmenü → OpenVPN Connect → OpenVPN Connect oder durch einen klick auf das Desktop-Icon.
Startmenü → OpenVPN Connect → OpenVPN Connect oder durch einen klick auf das Desktop-Icon. -
Klicken sie auf
 rechts unten in OpenVPN Connect, wechseln Sie auf den Reiter UPLOAD FILE, wählen sie die zuvor heruntergeladene die OpenVPN-Konfigurationsdatei aus und klicken Sie auf CONNECT.
rechts unten in OpenVPN Connect, wechseln Sie auf den Reiter UPLOAD FILE, wählen sie die zuvor heruntergeladene die OpenVPN-Konfigurationsdatei aus und klicken Sie auf CONNECT.
OpenVPN Connect baut nun eine Verbindung zur icom Connectivity Suite – VPN auf.
Eine erfolgreiche Verbindung des PCs erkennen Sie am Status Online in der Geräteliste auf der Seite Geräte in der icom Connectivity Suite - VPN. -
Öffnen Sie einen Browser und geben Sie die für den Router zugewiesene Fernzugriffs-IP (Netmapping) in diesem Beispiel 192.168.22.1 in die Adresszeile ein.
Wenn die Bedienoberfläche des Routers geöffnet wird, haben Sie nun erfolgreich den Fernzugriff auf Ihre Anwendung überprüft.
Analog können Sie auf Geräte im lokalen Netz des Routers zugreifen. Wenn beispielsweise ein Gerät lokal die Adresse 192.168.1.10 hat, wäre es per Netmapping über die Adresse 192.168.22.10 zu erreichen.
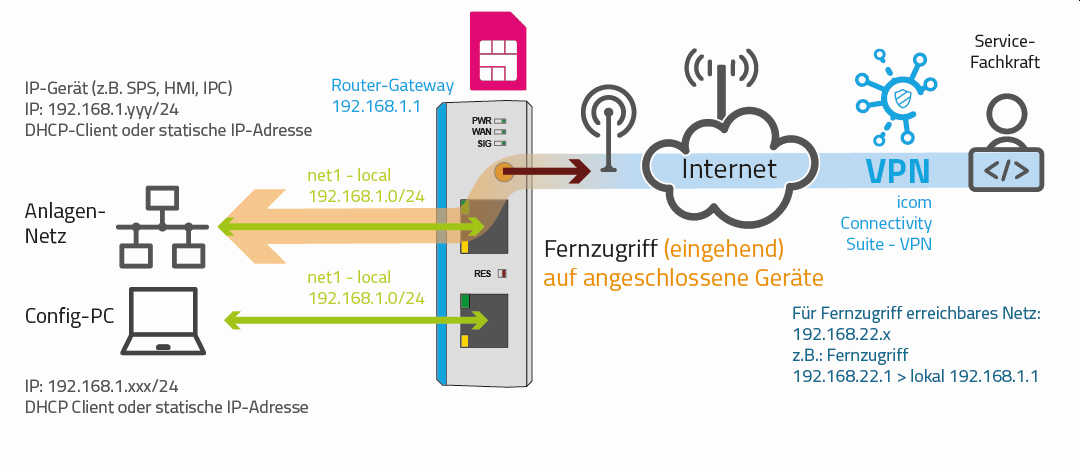
Weitere Möglichkeiten
Über den Schnellstart-Assistenten haben Sie den Router in Betrieb genommen, so dass er mit einer vollständigen, sicheren Konfiguration mit aktivierter Firewall auch schon produktiv benutzt werden kann. Gerne können Sie noch weitere Einstellungen vorzunehmen, die jedoch von Ihrer spezifischen Anwendung abhängig sind, unter anderem bietet sich an:
-
Anpassung der Firewall-Einstellungen
Um zu verhindern, dass unnötige Kommunikationskanäle offen sind, können Sie auf der Seite Netzwerk → Firewall / NAT die Firewall-Regeln überprüfen und - wenn nötig - die einzelnen Regeln weiter einschränken, indem Sie zum Beispiel nicht verwendete Ports oder Protokolle aus den Regeln entfernen.
Klicken Sie am Ende auf SPEICHERN und PROFIL AKTIVIEREN
Netzwerk → Firewall / NAT die Firewall-Regeln überprüfen und - wenn nötig - die einzelnen Regeln weiter einschränken, indem Sie zum Beispiel nicht verwendete Ports oder Protokolle aus den Regeln entfernen.
Klicken Sie am Ende auf SPEICHERN und PROFIL AKTIVIEREN 
-
Überwachung der Internet-Verbindung
Unsere Router verfügen über diverse Mechanismen, um eine stabile und zuverlässige Internet-Verbindung zu gewährleisten. Sie können diese Verfügbarkeit noch erhöhen, wenn Sie anwendungsspezifische Verbindungüberwachungen hinzufügen:-
Klicken Sie auf der Seite
 Netzwerk → WAN / Internet auf
Netzwerk → WAN / Internet auf  , um die WAN-Kette zu bearbeiten.
, um die WAN-Kette zu bearbeiten. -
Klicken Sie unter dem Interface auf MEHR
 , um die weiteren Optionen anzuzeigen.
, um die weiteren Optionen anzuzeigen. -
Markieren Sie Zusätzlicher Verbindungscheck und konfigurieren Sie den Verbindungscheck.
-
Klicken Sie auf SPEICHERN und PROFIL AKTIVIEREN

-
-
Anpassung des Anlagennetzes
In diesem Beispiel wurde der Systemaufbau einfach gestaltet: IP-Netzbereich 192.168.1.x, ein gemeinsames Netzwerk von Anlagen-Netz und Konfigurations-PC. Falls Ihre Steuerung einen anderen IP-Adressbereich im Anlagen-Netz erfordert, können Sie Ihren Router zurücksetzen (siehe unten) und die Konfiguration von vorne beginnen; beachten Sie dabei aber Folgendes:-
Weisen Sie beim Anlegen des Routers in der icom Connectivity Suite - VPN eine Lokale IP-Adresse aus dem IP-Adressbereich des Anlagen-Netzes zu.
-
Diese lokale IP-Adresse wird dem Router bei der Ausführung des Schnellstart-Assistenten zugewiesen.
-
Nach Abschluss des Schnellstart-Assistenten hat Ihr Router diese neue IP-Adresse und ist möglicherweise nicht mehr vom Konfigurations-PC aus erreichbar. Wenn der Konfigurations-PC als DHCP-Client konfiguriert ist, kann ein kurzes Abstecken des Netzwerkkabels die Bedienoberfläche des Routers unter der neuen Adresse wieder erreichbar machen; ansonsten müssen Sie die statische IP-Adresse des PCs manuell umkonfigurieren.
-
-
Weitere Tipps
-
Um den Router wieder auf Werkseinstellungen zu setzen, aktivieren Sie im Menü
 Administration → Reset den Schalter Gerät auf Werkseinstellungen zurücksetzen, stellen Sie sicher, dass alle Löschoptionen markiert sind und klicken Sie auf JETZT ZURÜCKSETZEN
Administration → Reset den Schalter Gerät auf Werkseinstellungen zurücksetzen, stellen Sie sicher, dass alle Löschoptionen markiert sind und klicken Sie auf JETZT ZURÜCKSETZEN  oder drücken Sie dreimal innerhalb von 2 Sekunden auf den Reset-Taster. [6]
Nun können Sie mit einem Router in Auslieferungszustand mit der Konfiguration wieder von vorne beginnen.
oder drücken Sie dreimal innerhalb von 2 Sekunden auf den Reset-Taster. [6]
Nun können Sie mit einem Router in Auslieferungszustand mit der Konfiguration wieder von vorne beginnen. -
Verwenden Sie weitere hilfreiche Dokumente in unserer Knowledge Base mit interessanten Beispielen.
-
Die zusätzliche im Lieferumfang enthaltene VPN Lizenz-können Sie für einen weiteren Fernwartungs-PC oder angeschlossenen Router nutzen.
-
Zurück zur Übersicht