Internet-Zugang über Mobilfunk
Ausgangssituation
Sie haben eine Industriesteuerung oder einen Industrie-PC, den Sie über Mobilfunk mit dem Internet verbinden möchten.
Sie benötigen einen Konfigurations-PC mit freiem Ethernet-Anschluss (dieser muss als DHCP-Client konfiguriert sein). [1]
|
|
Für die spätere Erfolgskontrolle werden Sie statt des o.g. Geräts unseren Konfigurations-PC verwenden. |
Ziel
Sie konfigurieren den Router mit Hilfe seines Schnellstart-Assistenten für eine Internet-Verbindung über die mitgelieferte SIM-Karte. Der Schnellstart-Assistent führt Sie durch die einzelnen Konfigurationsschritte, die erforderlich sind, um den Router in Betrieb zu nehmen und eine Internet-Verbindung herzustellen. Notwendige Firewall-Regeln und Routen werden dabei automatisch angelegt.
Am Ende haben Sie Ihren Router mit dem Internet verbunden und die Geräte am Router haben Zugang zum Internet.
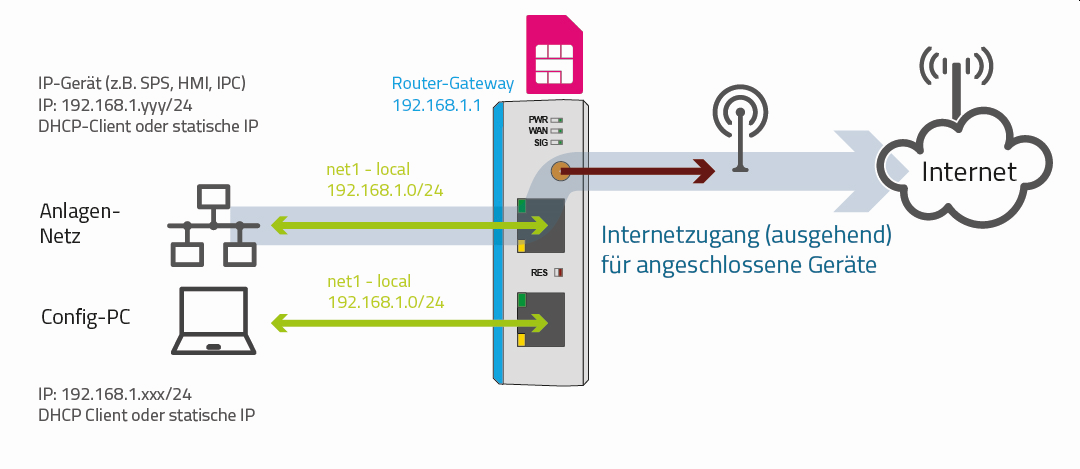
Anschließen des Routers
-
Setzen Sie die mitgelieferte SIM-Karte in den Router ein; achten Sie dabei darauf, dass die Fase der SIM-Karte nach unten und die Kontakte zur weißen Seite des Routers zeigen. Die SIM-Karte ist richtig eingelegt, wenn sie spürbar einrastet.
-
Schließen Sie die Magnetfußantenne am Router an und positionieren Sie sie senkrecht an einer geeigneten Stelle mit gutem Empfangssignal (siehe unsere Installationshinweise für Mobilfunkantennen).
-
Verbinden Sie Ihren Konfigurations-PC mit der Ethernet-Buchse ETH1 des Routers (untere Buchse).
-
Schließen Sie das Steckernetzteil an die Anschlüsse V+ (weiß) und V- (schwarz) des Routers an und stecken Sie das Netzteil in eine Steckdose.
Die oberste LED PWR muss jetzt leuchten und signalisiert damit, dass der Router mit Strom versorgt wird.
Konfigurieren des Routers
Im Folgenden wird der Router mit Hilfe des Schnellstart-Assistenten für eine Internet-Verbindung über das Mobilfunknetz konfiguriert.
|
|
Wenn Sie zum ersten Mal die Bedienoberfläche des Routers öffnen, wird eine Warnung für eine unsichere Verbindung erscheinen, da Ihr Browser das CA-Zertifikat des Routers nicht verifizieren kann. Ignorieren Sie diese, indem Sie auf Erweitert und Weiter zu insys.icom (unsichere Verbindung) klicken (Vorgehensweise ist abhängig vom Browser). |
|
|
Nach dem Verbinden des Routers mit der Stromversorgung kann es bis zu 30 s dauern, bis der Router hochgefahren und die Bedienoberfläche des Routers verfügbar ist. |
-
Öffnen Sie die Bedienoberfläche des Routers in einem Browser: https://insys.icom [2]
-
Klicken Sie unter
 Schnellstart-Assistent auf Zum Schnellstart-Assistent.
Schnellstart-Assistent auf Zum Schnellstart-Assistent.
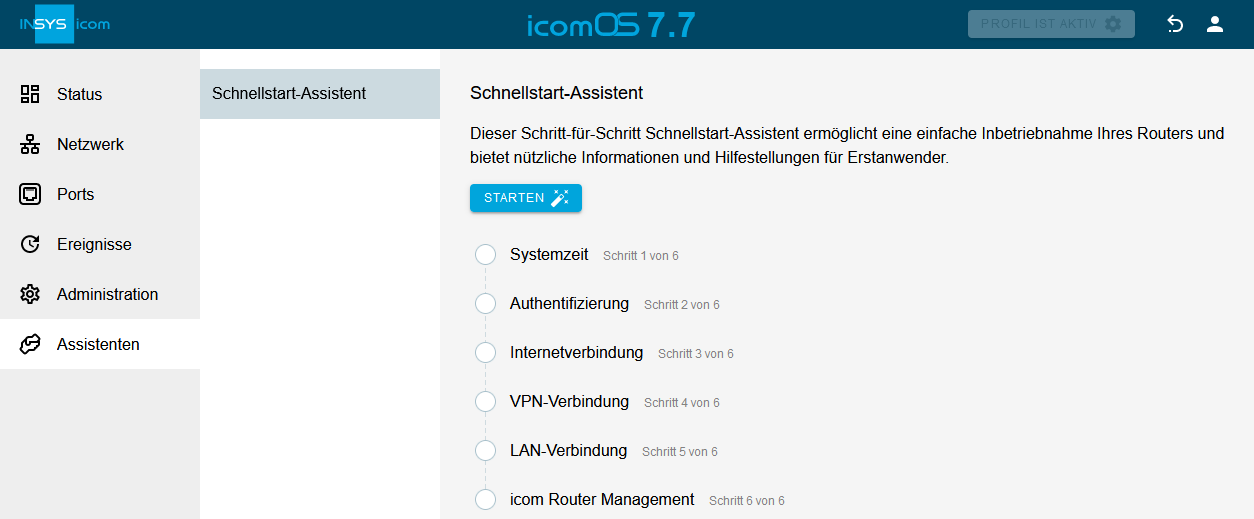
-
Klicken Sie auf STARTEN
 .
. -
Klicken Sie im Schritt 1 Systemzeit auf WEITER
 . [3]
. [3] -
Geben Sie im Schritt 2 Authentifizierung einen Benutzernamen und ein Passwort für den späteren Zugriff auf die Bedienoberfläche des Routers ein und klicken Sie auf WEITER
 .
. -
Wählen Sie im Schritt 3 Internetverbindung LTE für die Art der Internet-Verbindung aus, wählen Sie unter Provider / APN Benutzerdefinierter APN aus, geben Sie internet.m2mportal.de ein und klicken Sie auf WEITER
 .
. -
Klicken Sie im Schritt 4 VPN-Verbindung auf WEITER
 .
. -
Klicken Sie im Schritt 5 LAN-Verbindung auf WEITER
 . [4]
. [4] -
Klicken Sie im Schritt 6 icom Router-Management ohne dieses zu aktivieren auf WIZARD AUSFÜHREN .
-
Beobachten Sie die Ausführung des Assistenten; warten Sie bis unter Schritt 3 Internetverbindung Online angezeigt wird, geben Sie unter Verbindungsprüfung eine URL oder IP-Adresse an (zum Beispiel www.google.de) und klicken Sie auf PING
 , um die Internet-Verbindung zu verifizieren.
, um die Internet-Verbindung zu verifizieren.
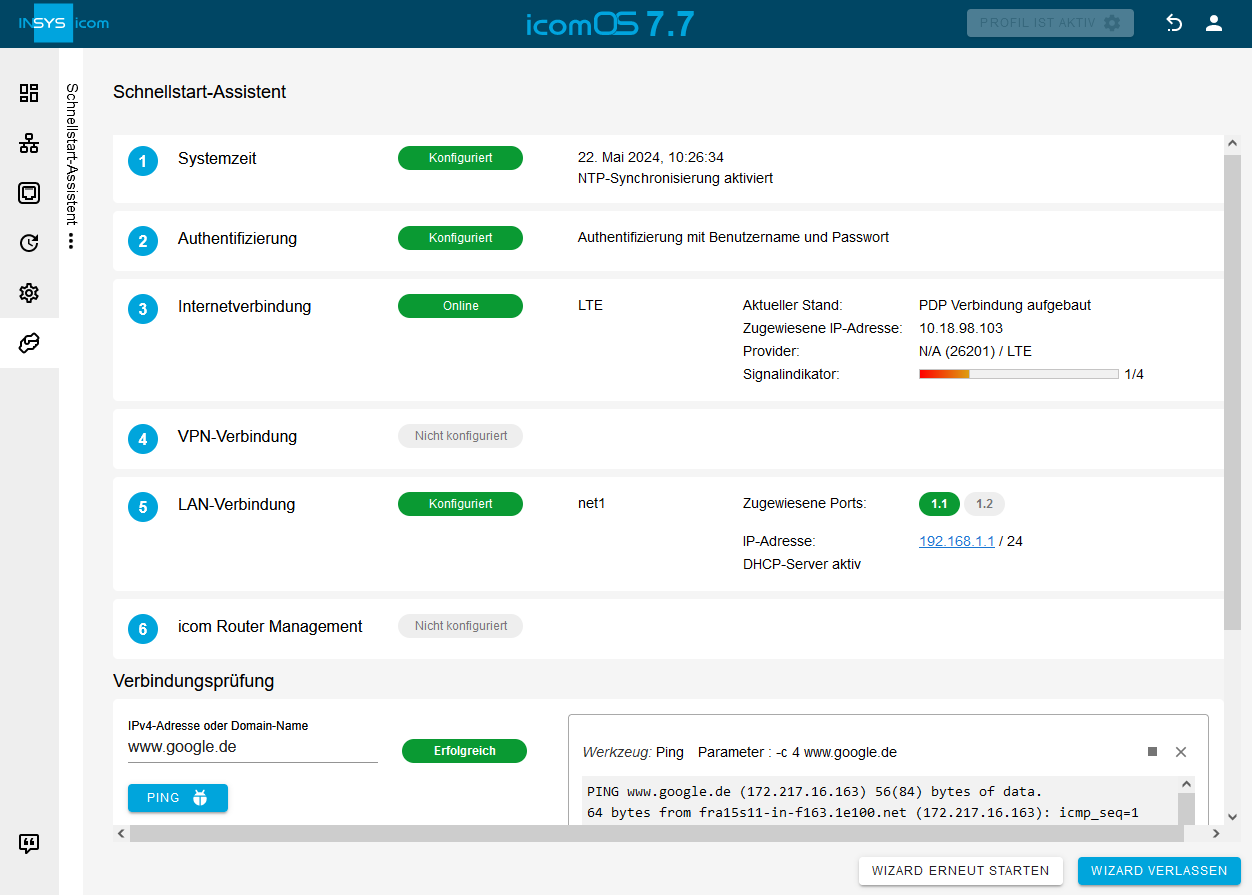
-
Klicken Sie auf WIZARD VERLASSEN .
Nach dem Verlassen des Assistenten öffnet sich das Dashboard der Bedienoberfläche des Routers.
Hier erhalten Sie einen aktuellen Überblick über die wichtigsten Zustände des Routers.
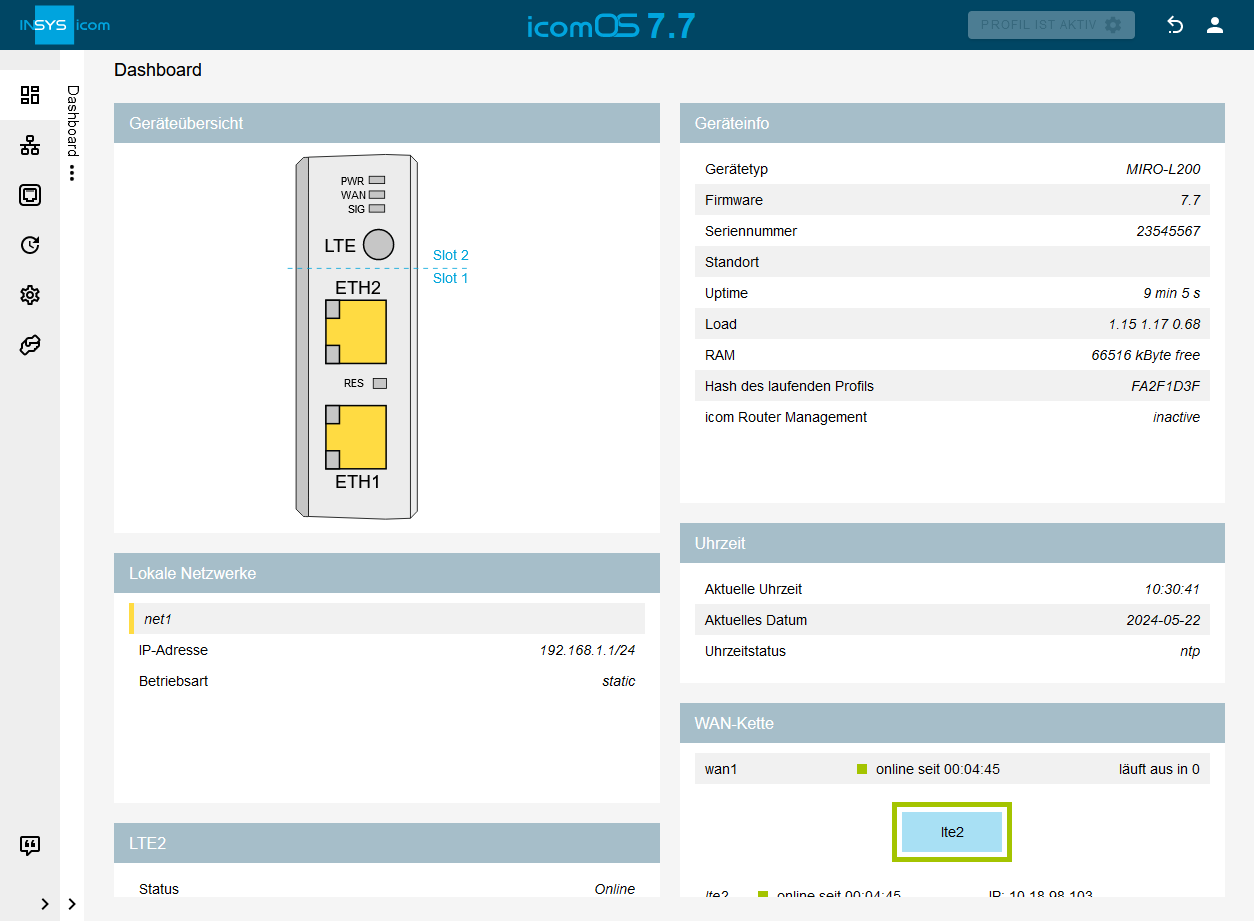
|
|
Wenn Sie das Browser-Fenster schließen oder sich von der Bedienoberfläche des Routers über |
Erfolgskontrolle
Im vorhergehenden Abschnitt haben Sie den Router mit dem Internet verbunden. Nach dem Abschluss dieser Konfiguration möchten Sie den eigentlichen Anwendungsfall testen: der Mobilfunkrouter soll als Internet-Zugang für z.B. eine Industriesteuerung (SPS) oder einen Industrie-PC dienen. Alternativ dafür verwenden Sie einfach den Konfigurations-PC.
-
Trennen Sie vorhandene andere Internet-Verbindungen des PCs
Um sicher zu stellen, dass nicht die eventuell schon vorhandene separate Internet-Verbindung des Konfigurations-PCs verwendet wird:
Deaktivieren Sie die Internet-Verbindung Ihres Konfigurations-PCs (WLAN deaktivieren oder Netzwerkkabel zu ihrem Firmennetzwerk abstecken). -
Testen Sie die LTE-Verbindung
Ihr Konfigurations-PC ist nach wie vor mit dem Router verbunden. Gehen Sie zum Test der Verbindung nun alternativ wie folgt vor:-
Öffnen Sie ein Terminal-Fenster (Eingabeaufforderung bei einem Windows-PC) und geben Sie den Befehl
ping insys-icom.comein. -
Öffnen Sie einen Browser und rufen Sie die Seite www.insys-icom.com auf.
-
Wenn der Ping erfolgreich ist oder die Seite geöffnet wird, haben Sie nun erfolgreich die Internet-Verbindung Ihrer Anwendung überprüft.
Weitere Möglichkeiten
Über den Schnellstart-Assistenten haben Sie den Router in Betrieb genommen, so dass er mit einer vollständigen, sicheren Konfiguration mit aktivierter Firewall auch schon produktiv benutzt werden kann. Gerne können Sie noch weitere Einstellungen vorzunehmen, die jedoch von Ihrer spezifischen Anwendung abhängig sind, unter anderem bietet sich an:
-
Anpassung der Firewall-Einstellungen
Um zu verhindern, dass unnötige Kommunikationskanäle offen sind, können Sie auf der Seite Netzwerk → Firewall / NAT die Firewall-Regeln überprüfen und - wenn nötig - die einzelnen Regeln weiter einschränken, indem Sie zum Beispiel nicht verwendete Ports oder Protokolle aus den Regeln entfernen.
Klicken Sie am Ende auf SPEICHERN und PROFIL AKTIVIEREN
Netzwerk → Firewall / NAT die Firewall-Regeln überprüfen und - wenn nötig - die einzelnen Regeln weiter einschränken, indem Sie zum Beispiel nicht verwendete Ports oder Protokolle aus den Regeln entfernen.
Klicken Sie am Ende auf SPEICHERN und PROFIL AKTIVIEREN 
-
Überwachung der Internet-Verbindung
Unsere Router verfügen über diverse Mechanismen, um eine stabile und zuverlässige Internet-Verbindung zu gewährleisten. Sie können diese Verfügbarkeit noch erhöhen, wenn Sie anwendungsspezifische Verbindungüberwachungen hinzufügen:-
Klicken Sie auf der Seite
 Netzwerk → WAN / Internet auf
Netzwerk → WAN / Internet auf  , um die WAN-Kette zu bearbeiten.
, um die WAN-Kette zu bearbeiten. -
Klicken Sie unter dem Interface auf MEHR
 , um die weiteren Optionen anzuzeigen.
, um die weiteren Optionen anzuzeigen. -
Markieren Sie Zusätzlicher Verbindungscheck und konfigurieren Sie den Verbindungscheck.
-
Klicken Sie auf SPEICHERN und PROFIL AKTIVIEREN

-
-
Anpassung des Anlagennetzes
In diesem Beispiel wurde der Systemaufbau einfach gestaltet: IP-Netzbereich 192.168.1.x, ein gemeinsames Netzwerk von Anlagen-Netz und Konfigurations-PC. Falls Ihre Steuerung einen anderen IP-Adressbereich im Anlagen-Netz erfordert, oder Sie eine (empfohlene) Trennung von Anlagen-Netz und Konfigurations-Netz durchführen wollen (um Zugriffe vom Konfigurations-PC aus auf Geräte im Anlagen-Netz zu verhindern), gehen Sie am einfachsten wie folgt vor:-
Setzen Sie den Router zurück auf Werkseinstellungen (siehe unten).
-
Führen sie den Schnellstart-Assistenten erneut wie oben beschrieben durch.
-
Nehmen Sie In Schritt 5 des Assistenten dann die erforderlichen Anpassungen vor.
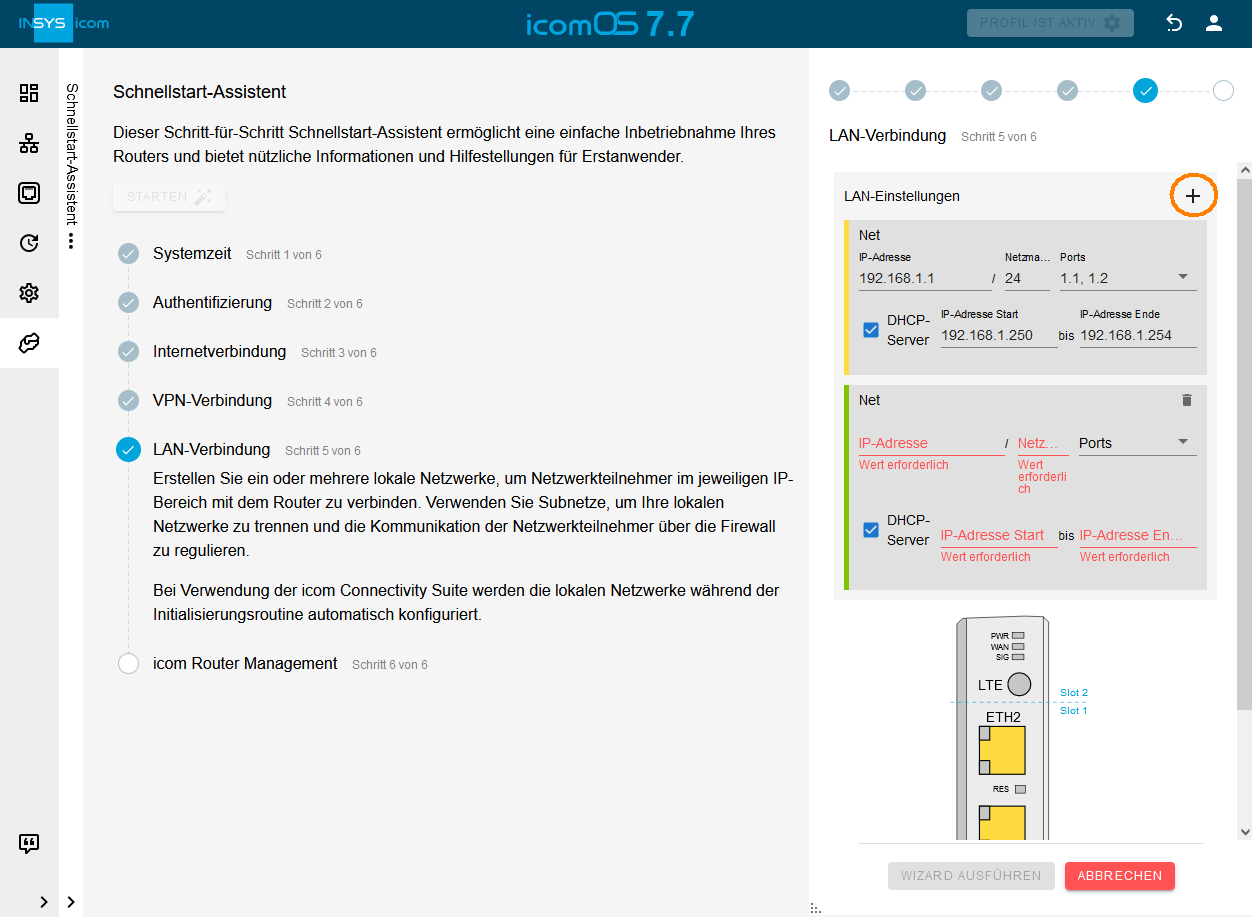
-
-
Weitere Tipps
-
Um den Router wieder auf Werkseinstellungen zu setzen, aktivieren Sie im Menü
 Administration → Reset den Schalter Gerät auf Werkseinstellungen zurücksetzen, stellen Sie sicher, dass alle Löschoptionen markiert sind und klicken Sie auf JETZT ZURÜCKSETZEN
Administration → Reset den Schalter Gerät auf Werkseinstellungen zurücksetzen, stellen Sie sicher, dass alle Löschoptionen markiert sind und klicken Sie auf JETZT ZURÜCKSETZEN  oder drücken Sie dreimal innerhalb von 2 Sekunden auf den Reset-Taster. [5]
Nun können Sie mit einem Router in Auslieferungszustand mit der Konfiguration wieder von vorne beginnen.
oder drücken Sie dreimal innerhalb von 2 Sekunden auf den Reset-Taster. [5]
Nun können Sie mit einem Router in Auslieferungszustand mit der Konfiguration wieder von vorne beginnen. -
Verwenden Sie unsere weiteren Configuration Guides mit interessanten Beispielen.
-
Zurück zur Übersicht