The icom Router Management for all router models based on icom OS permits roll-outs of device firmware, configurations, security certificates and applications.
Situation
Licences must be purchased for the devices managed in the icom Router Management for productive operation. After purchasing the licence for managing a certain number of routers, you will receive an e-mail with the delivery note and the file with the licence information. You will need the following to validate the purchased licences for your On-Premises installation of the icom Router Management:
-
E-mail with delivery note and license information file
-
An On-Premises installation of the icom Router Management
-
An account of the Cloud version of the icom Router Management
Solution
Log in to the Cloud version of the icom Router Management, enter the activation code there and generate a license file with this. Download this licence file to your computer and upload it again to your On-Premises installation of the icom Router Management afterwards to validate the licence.
The validation of the On-Premises installation of the icom Router Management takes place in the Cloud version since INSYS has no access to On-Premises installations and cannot validate licences in them.
The following steps are required for this:
-
Receiving the e-mail with delivery note and license information file
-
Generating the licence files in the Cloud version of the icom Router Management using the activation codes from the file containing the licence information (LICENSE NUMBER column)
-
Importing the generated licence files into your On-Premises installation of the icom Router Management
Generating the licence file
-
Log in to the Cloud version of the icom Router Management. The credentials for the Cloud version are NOT identical with the credentials of your On-Premises installation of the icom Router Management. Simply register a user account if you don’t already have one.
-
Open the
 User menu → Licences page in the menu and click on
User menu → Licences page in the menu and click on  Import licences in the top right corner.
Import licences in the top right corner.
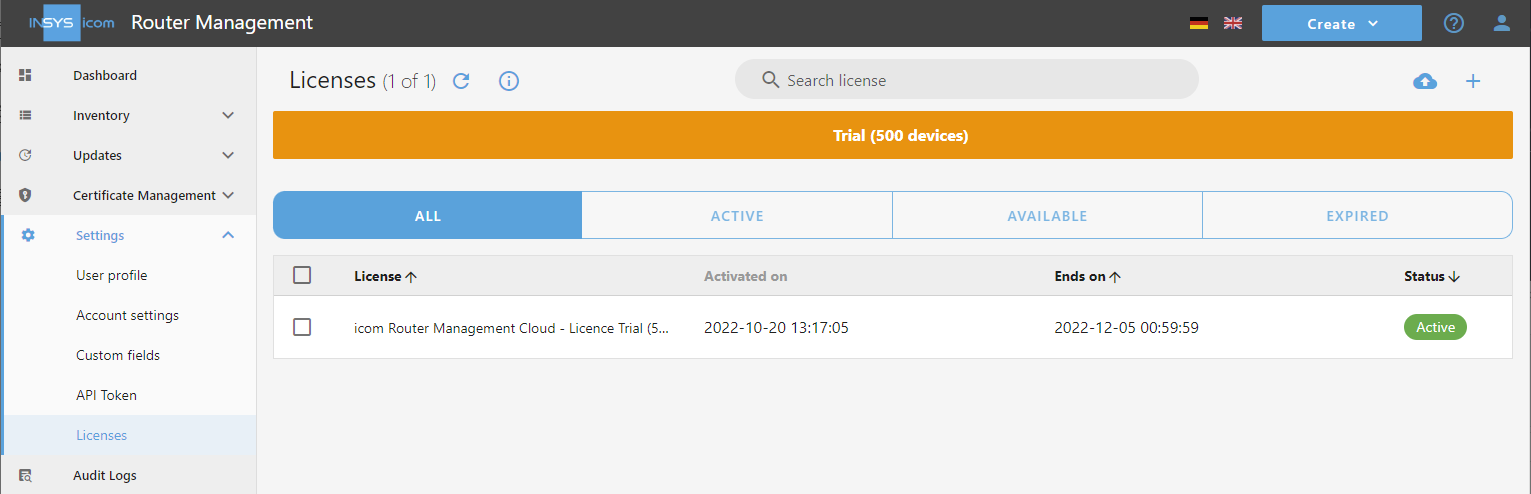
-
Upload the CSV file containing the licence information here, which you have received with the delivery note of the purchased licences.
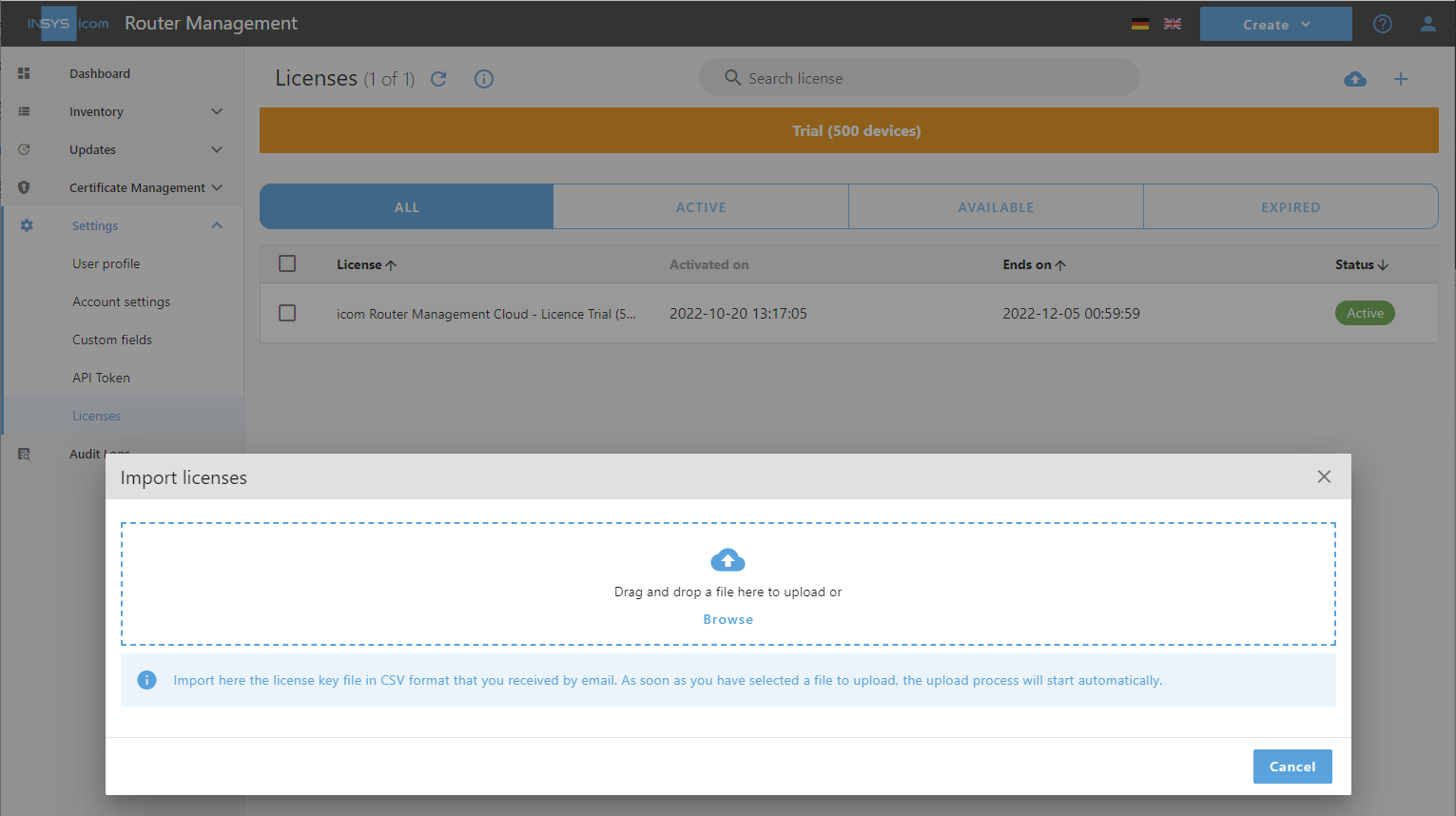
-
Review the shown licences and click on Import to import the licences.
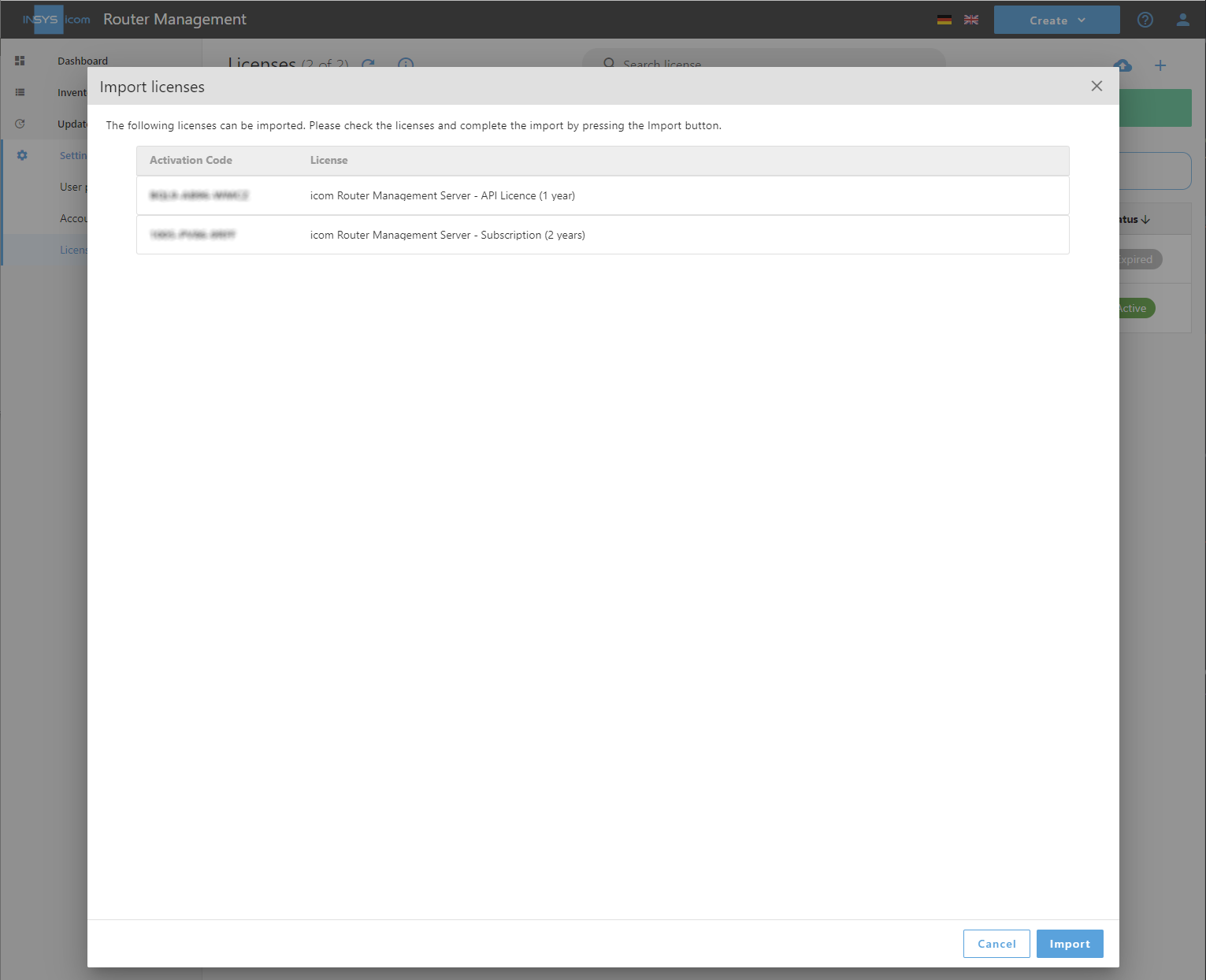
-
Check all licences you want to activate and click on Activate now.
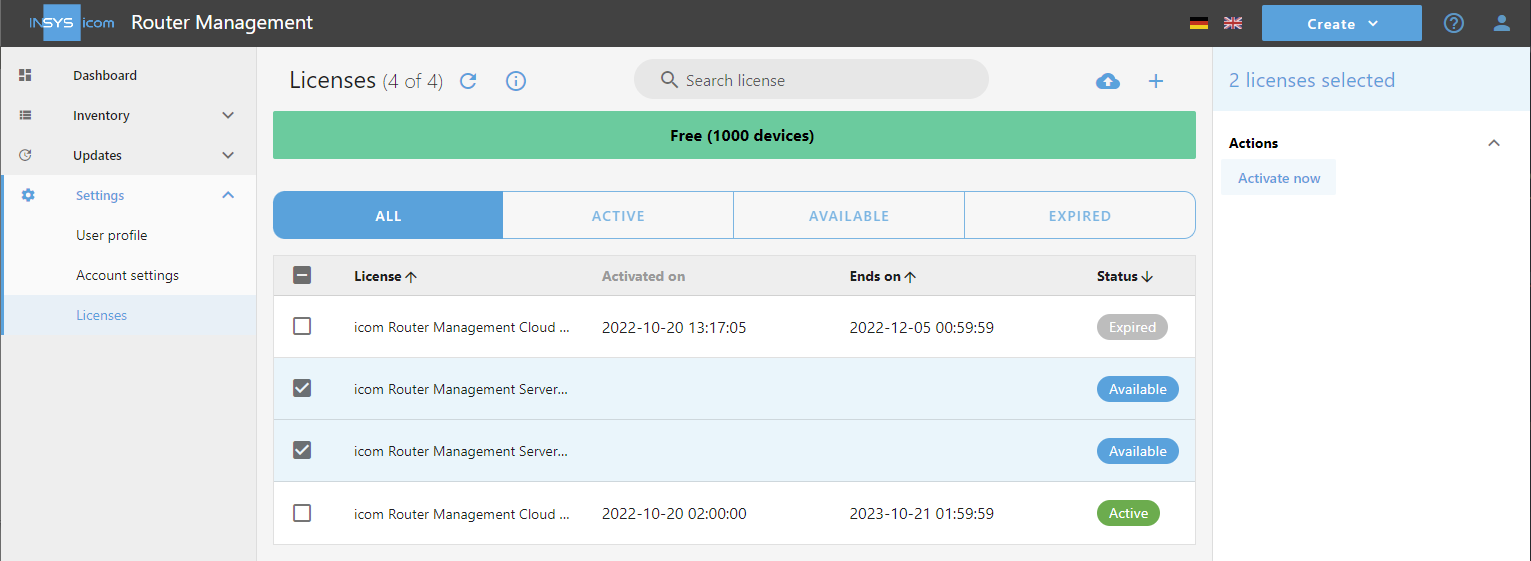
-
Enter the serial number of your On-Premises installation of the icom Router Management, select the start time of the licence term and click on Activate and download now
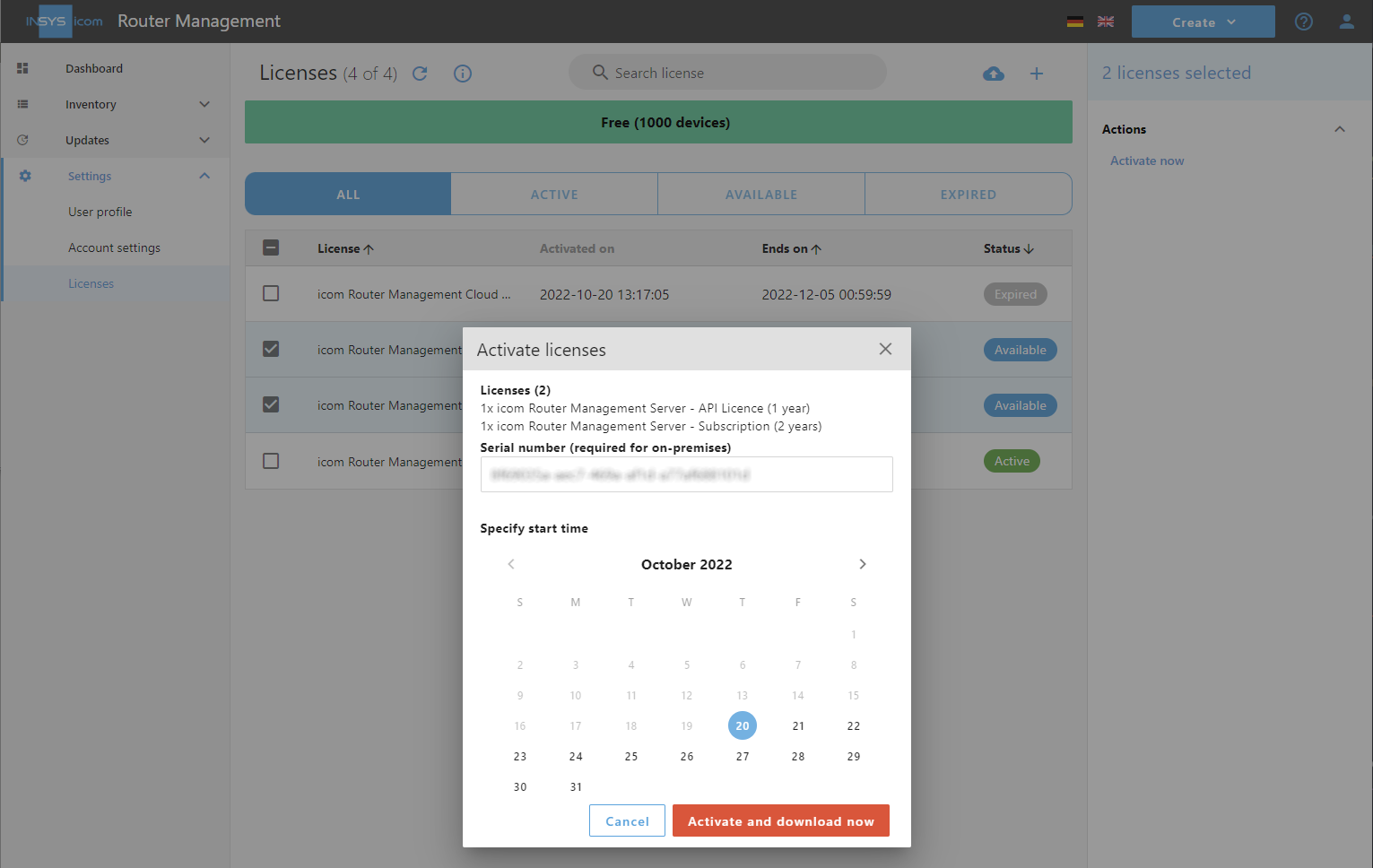
|
|
The serial number of your On-Premises installation of the icom Router Management can be found in the 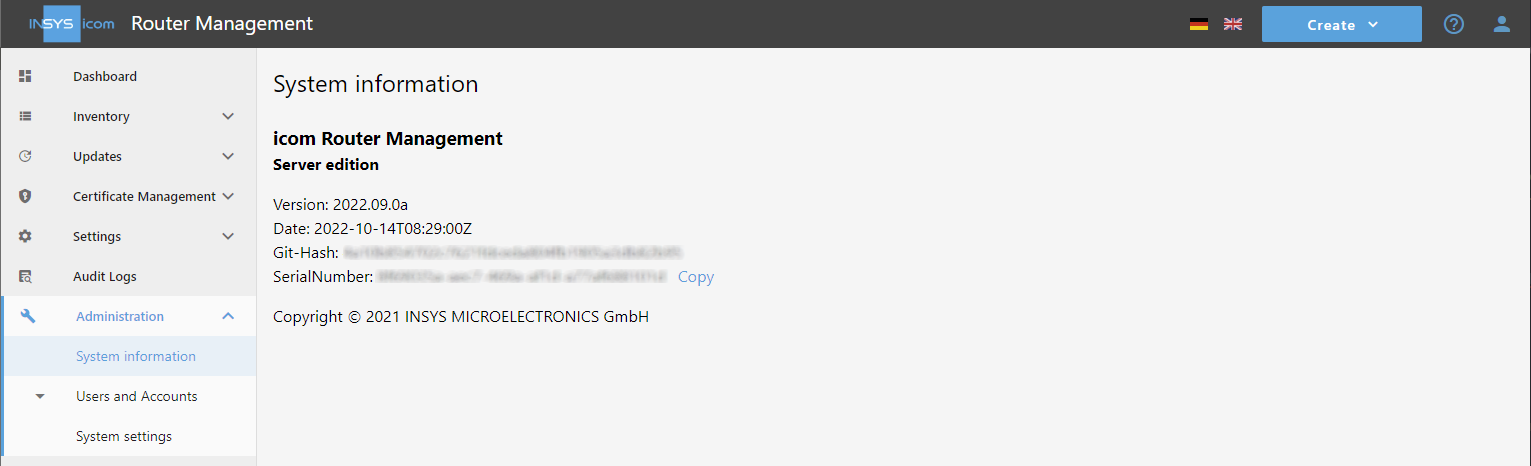
|
The licences will be activated and the licence file will be downloaded automatically.

|
|
If you do not have the file with the licence information or you have problems with uploading or processing, you can also enter the individual activation codes manually.
To do this, click on the |
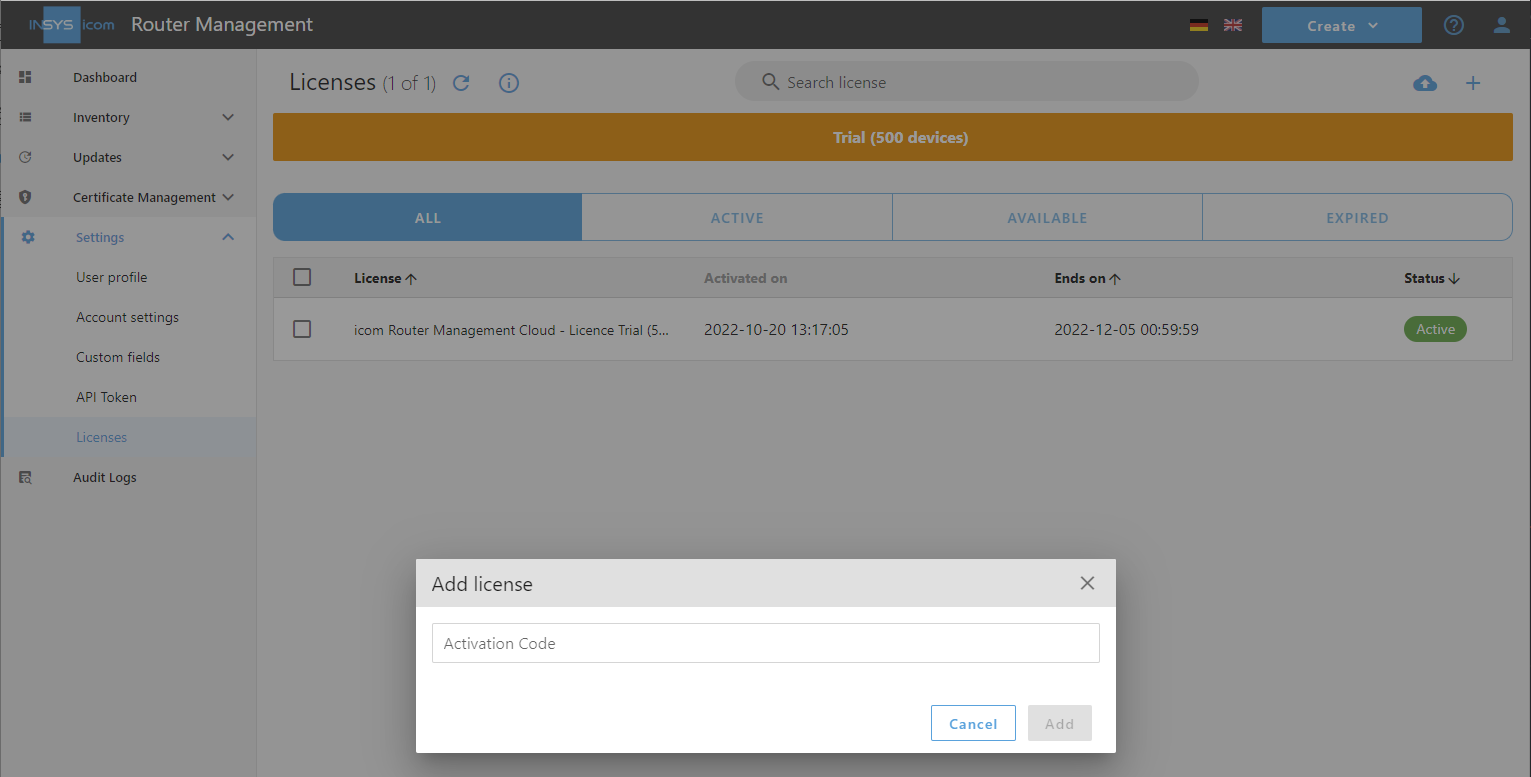
Uploading the licence file
-
Log in to your On-Premises version of the icom Router Management.
-
Open the
 Settings → Licences page.
Settings → Licences page.
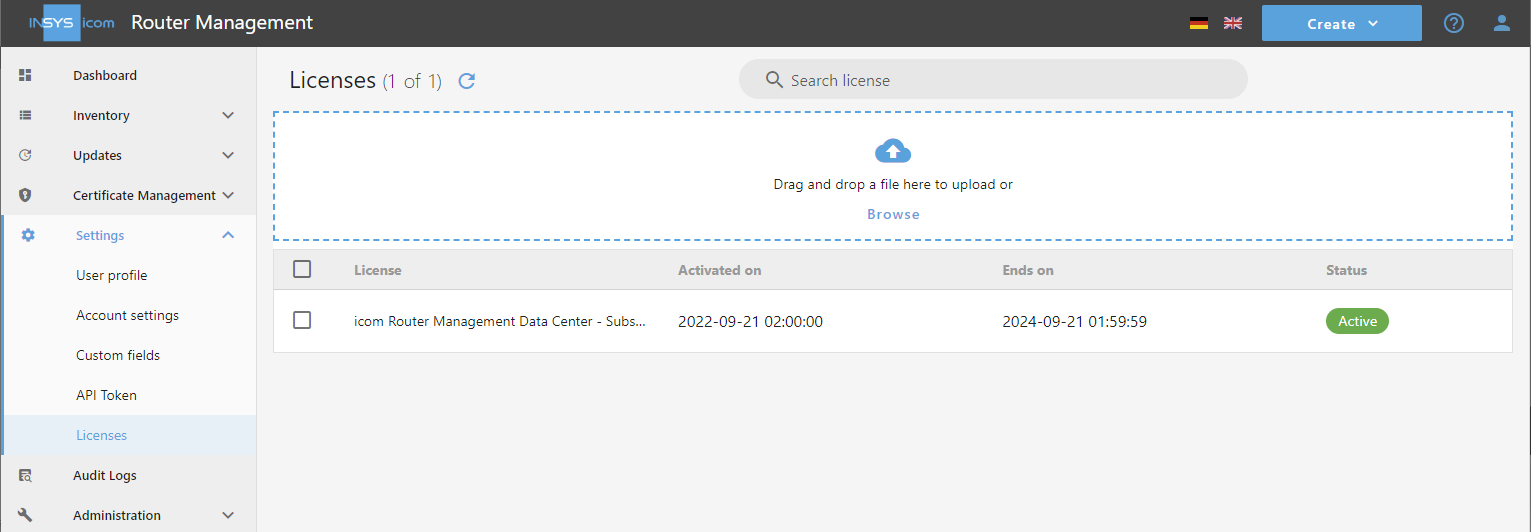
-
Upload the previously downloaded licence file in the upper field around
 .
.
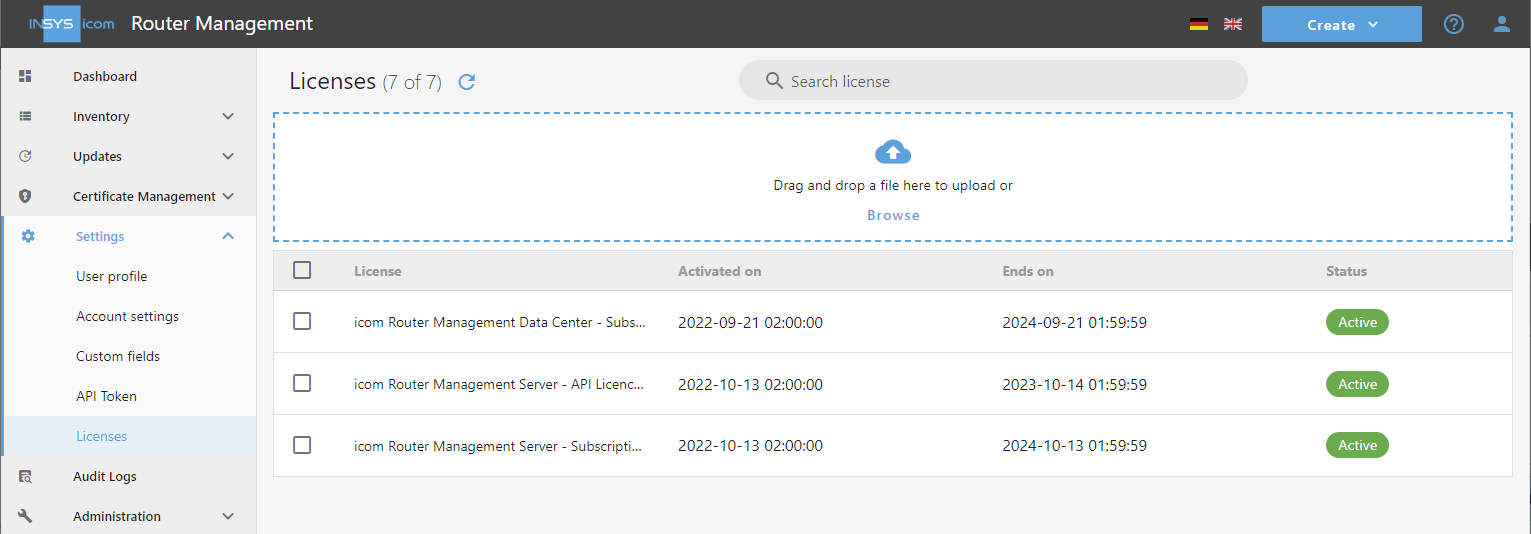
You have validated the licences for your On-Premises version of the*icom Router Management* with this.
Troubleshooting
-
Make sure not to confuse the two versions of icom Router Management, Cloud and On-Premises. The almost identical user interface can easily make this happen. The credentials for the Cloud version are usually NOT identical with the credentials of the On-Premises installation of the icom Router Management.
Back to the Configuration Guides for icom Router Management
Back to overview