SNMP (Simple Network Management Protocol) ist ein Netzwerkprotokoll für die Überwachung und Steuerung von Netzwerkelementen, wie Router, Server, Switches, Computer, etc., von einer zentralen Station aus.
Im Folgenden finden Sie ein Beispiel für das Überwachen verschiedener Werte des Routers über SNMP. Das zur Simulation der zentralen Station verwendete Tool ist nur ein Beispiel. Die Konfiguration der tatsächlich verwendeten Software kann daran angelehnt werden.
Situation
Mit Hilfe von SNMP sollen Werte aus dem Router ausgelesen werden.
Lösung
Auf dem Router wird der SNMP-Agent aktiviert und konfiguriert, der eingehende SNMP-Get-requests von der zentralen Station beantwortet.
Die Werte und Parameter sind als Objekte in der MIB (Management Information Base) enthalten.
Die MIB wird vom Router heruntergeladen und in die Software der zentralen Station importiert.
Stellen Sie sicher, dass Sie Zugriff auf das Web-Interface des Routers haben.
Aktivieren des SNMP-Agents und Herunterladen der MIB
-
Web-Interface des Routers mit einem Browser aufrufen: 192.168.1.1 [1]
-
Auf (Hilfetexte anzeigen) in der Titelleiste klicken, um hilfreiche Informationen zu den Konfigurationsoptionen in der Inline-Hilfe anzuzeigen.
-
Im Menü Dienste → SNMP-Agent die Checkbox SNMP-Agent aktivieren markieren und den SNMP-Agent konfigurieren:
-
Port: 161 (Standard)
-
SNMP v1/v2c verwenden:
-
Community: commstring [2]
-
-
Auf Einstellungen speichern klicken.
-
Die Private SNMP-MIB herunterladen ().
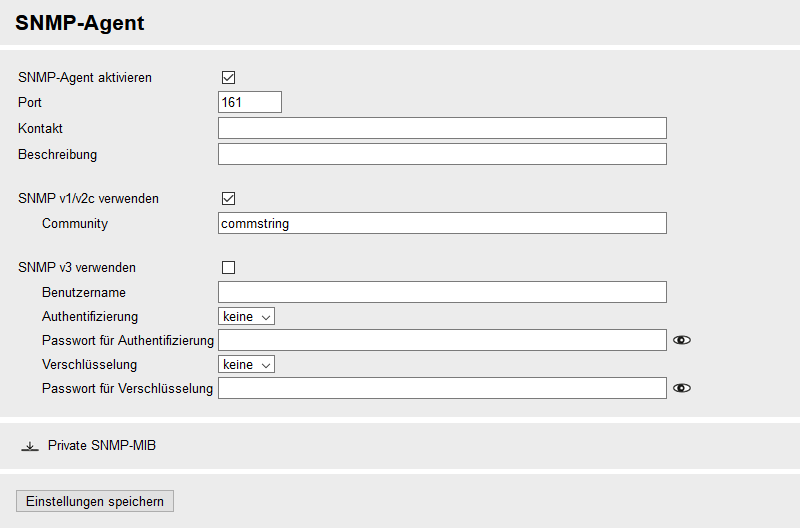
| Da der für das Beispiel verwendete frei verfügbare MIB Browser nur das SNMP v2-Protokoll unterstützt, wird dieses hier verwendet. Für den produktiven Einsatz wird empfohlen, das SNMP v3-Protokoll mit Authentifizierung und Verschlüsselung unter Verwendung ausreichend starker Passwörter einzusetzen oder die SNMP-Kommunikation durch einen VPN-Tunnel abzusichern. |
-
Auf das blinkende Zahnrad in der Titelleiste () klicken, um das Profil zu aktivieren.
Anlegen einer Firewall-Regel
Wenn am Router eine Firewall aktiviert ist, muss eine Ausnahmeregel angelegt werden, welche SNMP-Get-Requests erlaubt.
-
Im Menü Netzfilter → IP-Filter eine neue Firewall-Regel hinzufügen () und diese bearbeiten ():
-
Beschreibung: Access to SNMP agent
-
Paket-Richtung: INPUT
-
IP-Version: verwendete IP-Version auswählen
-
Protokoll: UDP
-
Eingehendes Interface: alle Interfaces markieren, über die auf den SNMP-Agent zugegriffen werden soll
-
Ziel-Port: oben konfigurierter UDP-Port (Standard 161)
-
-
Auf Einstellungen speichern klicken.
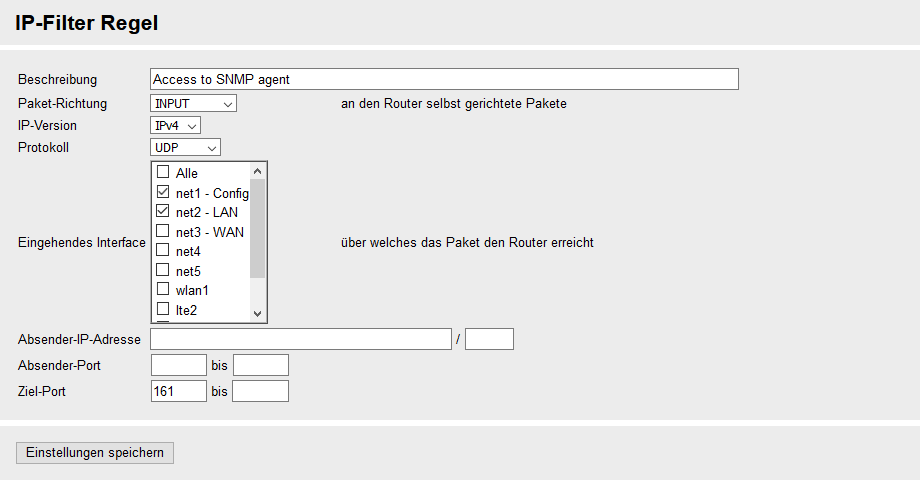
-
Auf das blinkende Zahnrad in der Titelleiste () klicken, um das Profil zu aktivieren.
Abrufen der SNMP-Objekte durch die zentrale Station
In diesem Configuration Guide wird der iReasoning MIB Browser verwendet, um die Werte aus dem Router abzufragen. Die Software Ihrer zentralen Station wird sich davon unterscheiden und muss daran angelehnt individuell konfiguriert werden.
-
Den iReasoning MIB Browser herunterladen und installieren.
-
Den MIB Browser starten.
-
Im Menü File → UnLoad MIBs auswählen und die Standard-MIBs aus Gründen der Übersichtlichkeit löschen.
-
Im Menü File → Load MIBs auswählen und die oben vom Router heruntergeladene MIB laden.
-
-
Im Feld Address die IP-Adresse des Routers eingeben (Standard: 192.168.1.1), auf Advanced… klicken und die Eigenschaften des SNMP-Agent konfigurieren:
-
Port: oben konfigurierter UDP-Port (Standard 161)
-
Read Community: oben konfigurierter Community String
-
Write Community: oben konfigurierter Community String
-
SNMP Version: 2
-
-
Auf OK klicken.
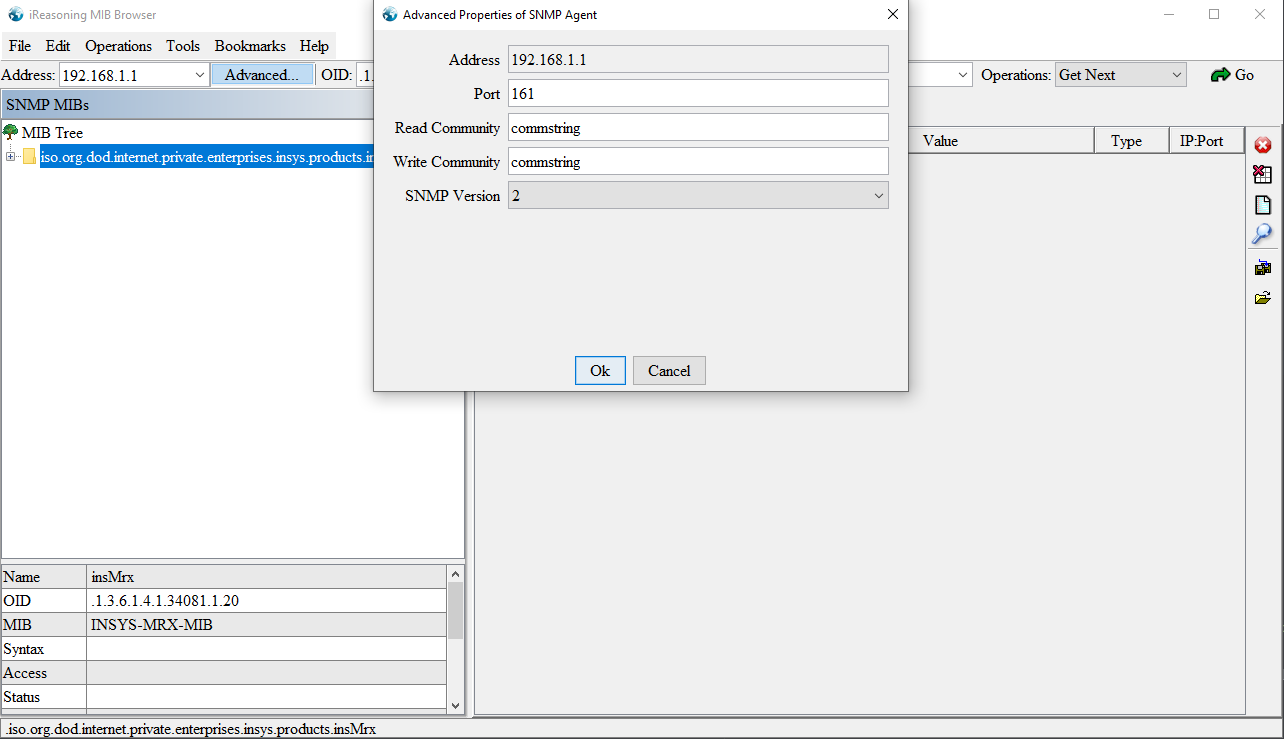
-
Im MIB Tree den gewünschten Wert markieren und unter Operations Get auswählen. [3]
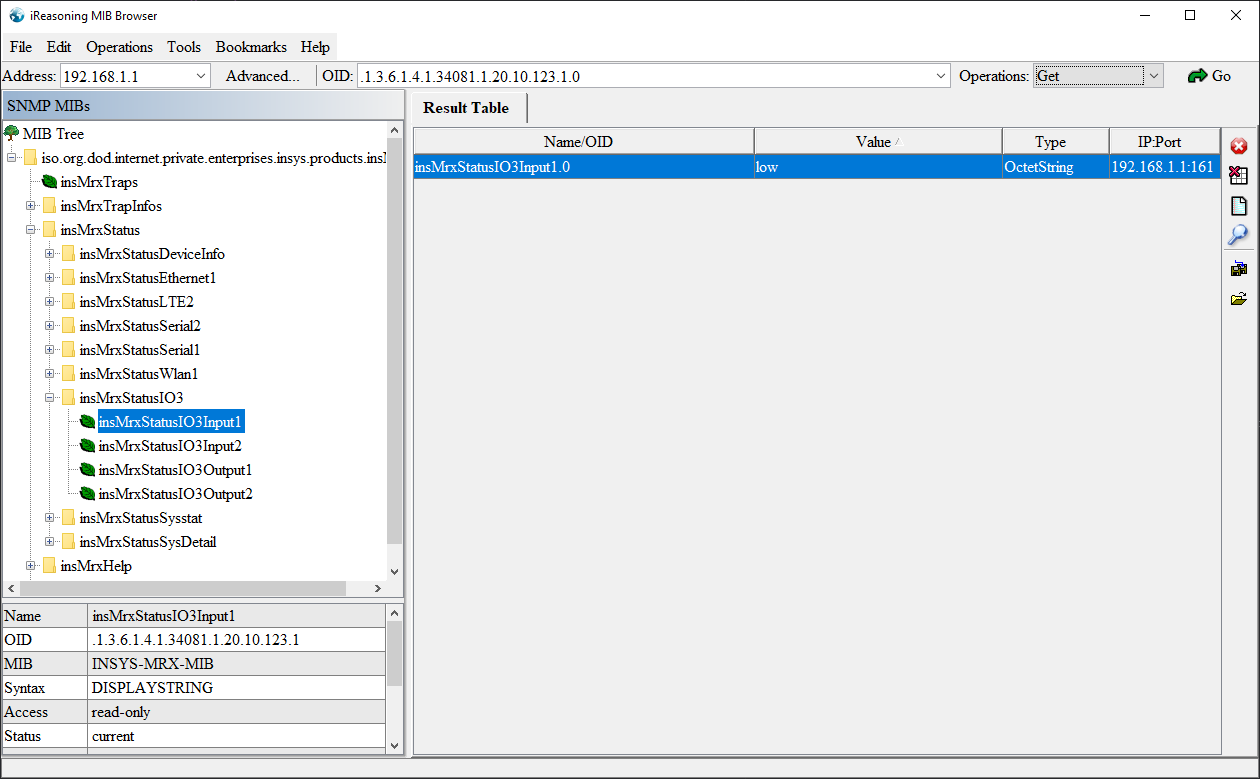
Im Beispiel hier wird in der Spalte Value der Ergebnistabelle der Wert von Eingang 1 - low, also offen - ausgegeben. -
Einen weiteren Wert markieren und auf Go klicken.
Fehlersuche
-
Sie können die Netzfilter im Menü Netzfilter → IP-Filter vorübergehend deaktivieren, um herauszufinden, ob falsche Filtereinstellungen der Grund für Zugriffsprobleme sind.
Zurück zu den Configuration Guides für die icom OS Smart Devices
Zurück zur Übersicht