Situation
Die Verbindung zum E-Mail-Server soll mit einem Zertifikat geschützt werden. Dann baut der Router nur dann eine Verbindung zum Mail-Server auf, wenn das Server-Zertifikat von einer CA erzeugt wurde, deren Zertifikat im Router gespeichert ist.
Lösung
Für gängige E-Mail-Provider muss üblicherweise kein Zertifikat auf dem Router hinterlegt werden, da das CA-Bundle von cURL mit einer Reihe von Standard-CA-Zertifikaten bereits auf dem Router vorinstalliert ist. Verfügen Sie über eine eigene PKI-Infrastruktur für Ihren E-Mail-Server, müssen Sie dessen CA-Zertifikat bzw. CA-Zertifikate [1] auf den Router laden. Der folgende Schritt Herunterladen der CA-Zertifikatsdatei ist nur erforderlich, wenn Sie das CA-Zertifikat über den Browser herunterladen müssen da es weder im CA-Bundle enthalten ist noch Ihnen als Datei zur Verfügung steht.
Herunterladen der CA-Zertifikatsdatei
Die CA Zertifikatsdatei für den Mail-Server muss zuerst heruntergeladen werden. Im Folgenden ist das Herunterladen mit dem geläufigen Browser Firefox beschrieben. Andere Browser verhalten sich ähnlich. Es wird vorausgesetzt, dass Ihr PC über Internet-Zugang verfügt.
-
Geben Sie die Server-Adresse in einen Browser ein und melden Sie sich gegebenenfalls an.
-
Klicken Sie auf das Schloss-Symbol (
 ) in der Adressleiste des Browsers, um die Sicherheitsinformationen anzuzeigen.
) in der Adressleiste des Browsers, um die Sicherheitsinformationen anzuzeigen. -
Klicken Sie auf den Pfeil hinter der Server-Adresse (
 ) und auf Weitere Informationen in der Fußzeile des Felds.
) und auf Weitere Informationen in der Fußzeile des Felds. -
Klicken Sie im Fenster Seiteninformationen auf Zertifikat anzeigen.
-
Scrollen Sie zum Abschnitt Verschiedenes und laden Sie die Zertifikatskette der Seite auf Ihren Computer herunter.
Router-Konfiguration
Es wird vorausgesetzt, dass Sie Zugriff auf die Bedienoberfläche des Routers haben und der Router mit dem Schnellstart-Assistenten für einen Internet-Zugang in Betrieb genommen wurde. Das erforderliche CA-Zertifikat ist auf Ihrem Computer gespeichert.
-
Öffnen Sie die Bedienoberfläche des Routers in einem Browser: insys.icom [2]
-
Klicken Sie auf der Seite
 Administration → Zertifikate auf
Administration → Zertifikate auf  und wählen sie das CA-Zertifikat bzw. die Zertifikatskette aus.
und wählen sie das CA-Zertifikat bzw. die Zertifikatskette aus.
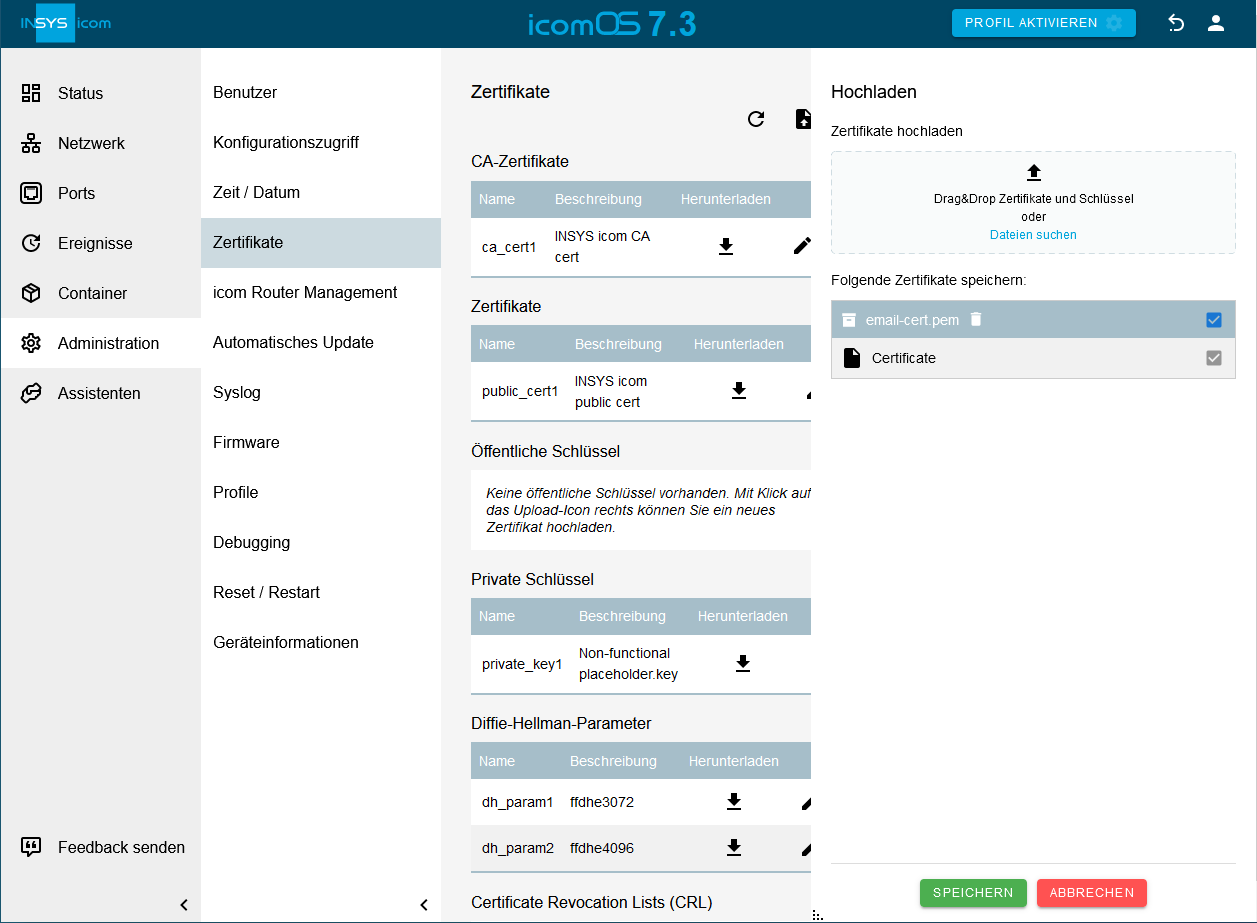
-
Klicken sie auf SPEICHERN .
-
Klicken Sie auf der Seite
 Ereignisse → E-Mail-Konto auf
Ereignisse → E-Mail-Konto auf  und konfigurieren Sie das E-Mail-Konto für den Versand der E-Mails: [3]
und konfigurieren Sie das E-Mail-Konto für den Versand der E-Mails: [3]-
E-Mail-Adresse des Absenders: E-Mail-Adresse wie beim Provider hinterlegt
-
Realer Name: INSYS Router [4]
-
SMTP-Server: Der Domainname oder die IP-Adresse des SMTP-Servers
-
SMTP-Port: Der SMTP-Port, an dem E-Mails entgegen genommen werden [5]
-
Benutzername: Benutzername zur Anmeldung des Routers am SMTP-Server für den Versand der E-Mail
-
Passwort: Passwort für die Authentifizierung
-
Verschlüsselung: STARTTLS [6]
-
Vertrauenswürdige CA-Zertifikate: Wählen Sie eine der folgenden Optionen: [7]
-
das oben hochgeladene CA-Zertifikat (dann wird nur dieses zur Verifizierung des Server-Zertifikats verwendet)
-
CA-Bundle und importierte CA-Zertifikate (dann werden das CA-Bundle und alle auf dem Router vorhandenen CA-Zertifikate zur Verifizierung des Server-Zertifikats verwendet)
-
Nur importierte Zertifikate (dann werden alle auf dem Router vorhandenen CA-Zertifikate zur Verifizierung des Server-Zertifikats verwendet)
-
-
Serverzertifikat verifizieren:
 [8]
[8] -
Hostname des Servers verifizieren:
 [9]
[9]
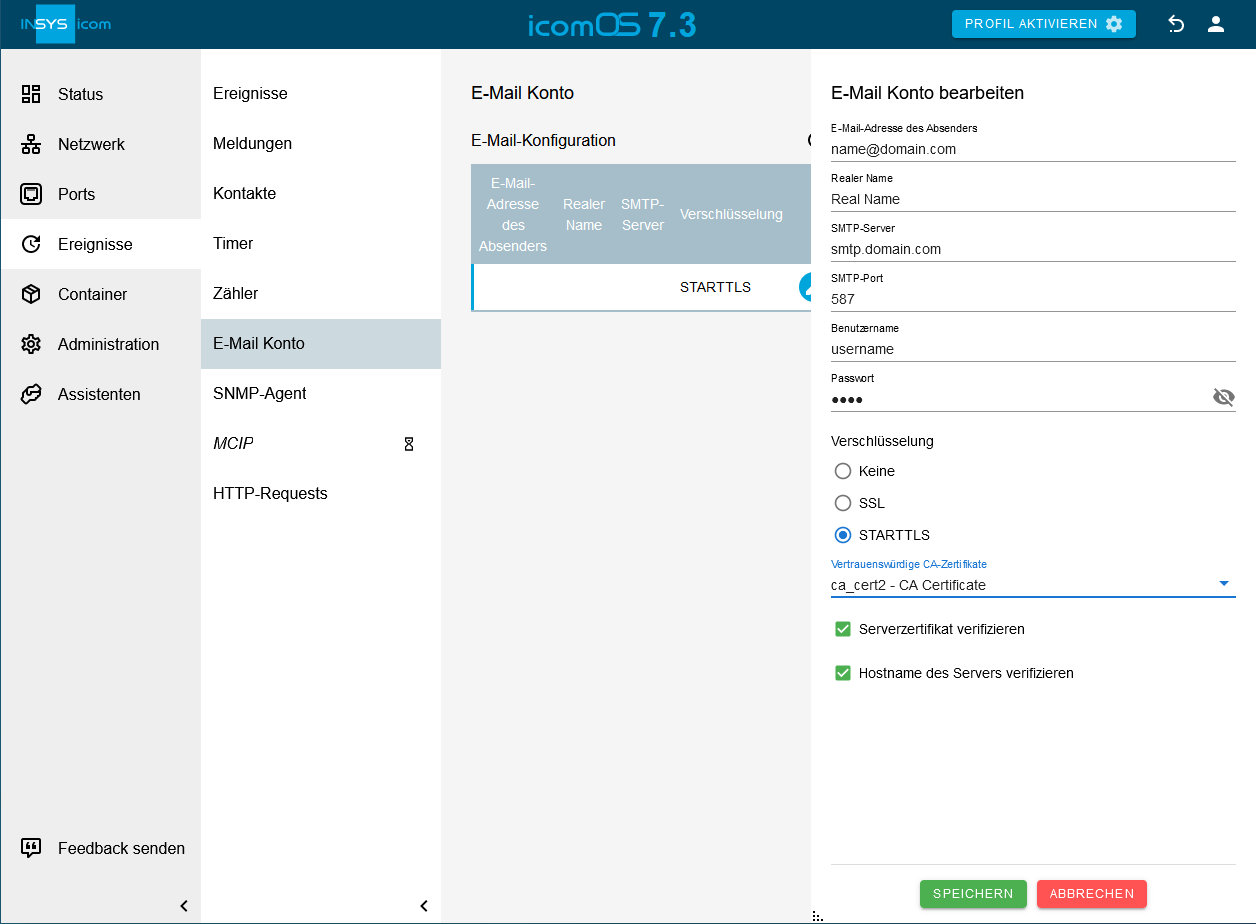
-
-
Klicken sie auf SPEICHERN .
-
Aktivieren Sie das Profil mit einem Klick auf PROFIL AKTIVIEREN
 .
.
Erfolgskontrolle
-
Klicken Sie auf der Seite
 Ereignisse → Ereignisse auf
Ereignisse → Ereignisse auf  , legen Sie ein Ereignis an, das nach Auslösung eine Test-E-Mail versendet, und lösen Sie das Ereignis aus.
Legen Sie dazu beispielsweise ein Ereignis an, das nach Ablauf eines kurzen Countdown-Timers eine E-Mail-Meldung an eine E-Mail-Adresse versendet und verifizieren Sie den Empfang dieser E-Mail.
, legen Sie ein Ereignis an, das nach Auslösung eine Test-E-Mail versendet, und lösen Sie das Ereignis aus.
Legen Sie dazu beispielsweise ein Ereignis an, das nach Ablauf eines kurzen Countdown-Timers eine E-Mail-Meldung an eine E-Mail-Adresse versendet und verifizieren Sie den Empfang dieser E-Mail.
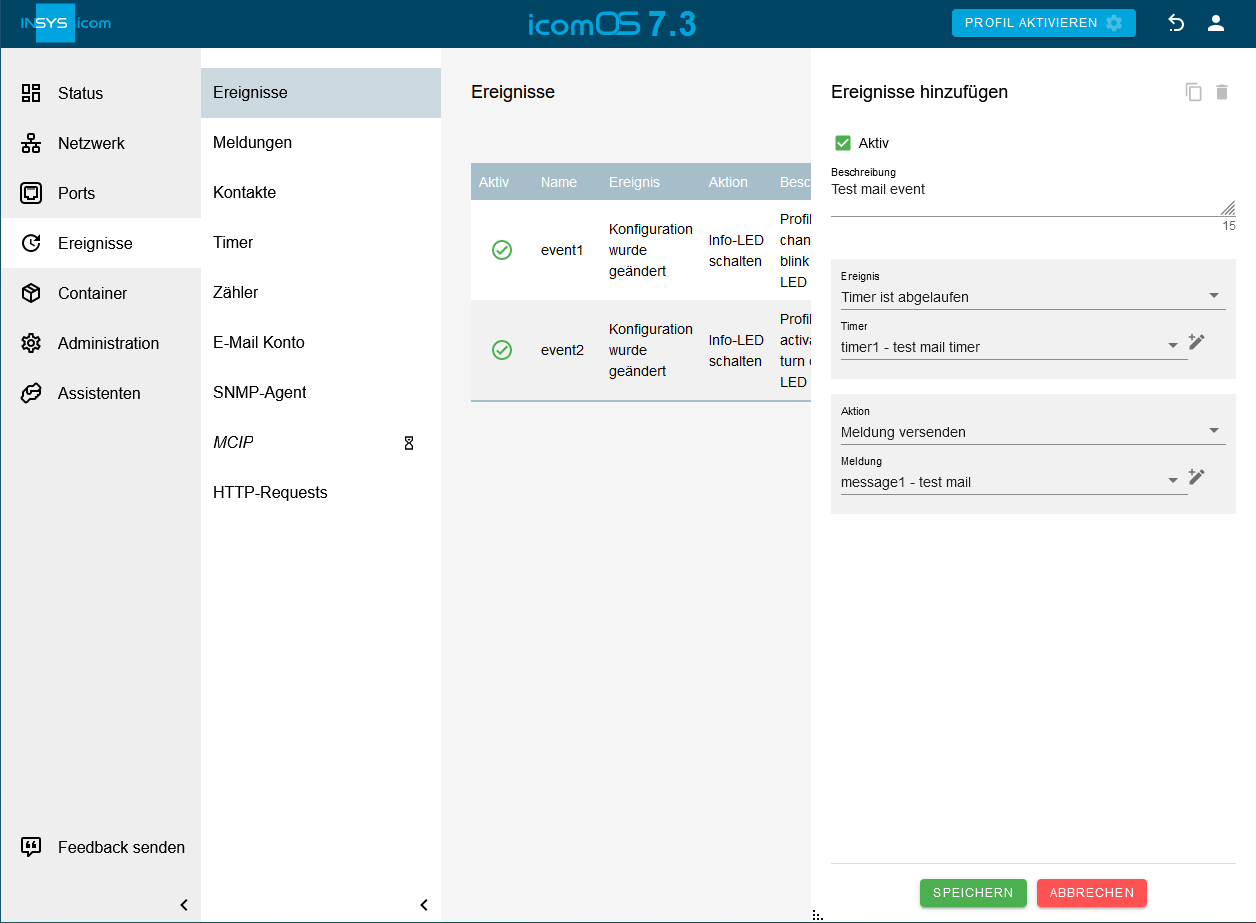
Fehlersuche
-
Wird zum erwarteten Zeitpunkt keine E-Mail erhalten, prüfen Sie, ob folgenden Einstellungen korrekt sind.
-
E-Mail-Adresse des Empfängers
-
Einstellungen des E-Mail-Kontos
-
-
Für eine Fehlersuche ist es hilfreich, im Menü
 Status → Log-Ansicht die Logs Netzfilter und Ereignisse zu betrachten.
Status → Log-Ansicht die Logs Netzfilter und Ereignisse zu betrachten. -
Wenn der Versand der E-Mail nach Deaktivieren der Netzfilter im Menü
 Netzwerk → Firewall / NAT funktioniert, ist eine fehlerhafte Netzfiltereinstellung das Problem.
Netzwerk → Firewall / NAT funktioniert, ist eine fehlerhafte Netzfiltereinstellung das Problem.
Zurück zu den Configuration Guides für die icom OS Router
Zurück zur Übersicht