Mit Hilfe eines Update-Pakets können Container samt zugehöriger Konfiguration auf dem Router installiert werden. Container ermöglichen das Ausführen eigener Anwendungen auf dem Router in einer getrennten Linux-Umgebung.
Container mit der entwickelten Applikation müssen zu einem Update-Paket geschnürt werden, um auf den Router hochgeladen werden zu können. Container-Update-Pakete müssen mindestens folgende Dateien enthalten:
-
Container-Datei (root-Verzeichnis des Containers gepackt als tar-Archiv)
-
ASCII-Konfigurationsdatei (für die Installation und Konfiguration des Containers auf dem Router)
-
Manifest (Datei mit der Definition der Inhalte des Update-Pakets)
Situation
Sie haben eine Applikation für Ihre Router entwickelt. Um diese auf mehrere Router zu installieren werden Update-Pakete verwendet.
Es gibt zwei Möglichkeiten, um den Container und die ASCII-Konfigurationsdatei in ein Update-Paket zu packen:
-
Mit dem icom Router Management
-
Manuelle Erstellung
Im Folgenden werden beide Möglichkeiten beschrieben.
Lösung
Als Beispiel für einen Container wird der Container der icom Data Suite verwendet. Die ASCII-Datei zur Installation und Konfiguration des Containers auf dem Router wird manuell erstellt. Für das manuelle Erzeugen des Update-Pakets (ohne icom Router Management) wird noch die Manifest-Datei erstellt. Aus diesen Dateien wird das Update-Paket erstellt.
Vorbereiten der Container-Datei
So laden Sie das Update-Paket der icom Data Suite herunter und entpacken es, um eine Container-Datei für dieses Beispiel zu erhalten.
-
Laden Sie die icom Data Suite herunter.
-
Öffnen Sie Ihr Download-Verzeichnis in einem Dateimanager und entpacken Sie das Update-Paket in ein Verzeichnis.
-
Wechseln Sie in dieses Verzeichnis. Die Datei icom_data_suite.tar.xz ist der Container der icom Data Suite.
-
Kopieren Sie diese Datei in Ihr Arbeitsverzeichnis.
Damit haben Sie die Container-Datei vorliegen, die in das Update-Paket gepackt wird.
Erstellen der ASCII-Konfigurationsdatei
So erstellen Sie eine ASCII-Datei zur Konfiguration des Containers auf dem Router.
-
Öffnen Sie Ihr Arbeitsverzeichnis in einem Dateimanager.
-
Erstellen Sie eine Textdatei mit einem geeigneten Namen, z.B. ascii_config.txt und öffnen Sie diese in einem Texteditor.
-
Kopieren Sie den Inhalt der Vorlage unten in die Textdatei.
-
Passen Sie die Parameter ggf. an Ihre Anforderungen an, z.B. die IP-Adresse.
-
Speichern Sie die Konfigurationsdatei.
administration.container.container.delete=all (1) administration.container.container.add=1 (1) administration.container.sms_forward=1 (2) administration.container.input_forward=1 (3) administration.container.sms_oid=3 (2) administration.container.input_oid=4 (3) administration.container.container[1].name=container1 (4) administration.container.container[1].active=1 (5) administration.container.container[1].designator=icom_data_suite (6) administration.container.container[1].ip_net=net1 (7) administration.container.container[1].mac= (8) administration.container.container[1].ipv4_address=192.168.1.13 (9) administration.container.container[1].netmask=24 (9) administration.container.container[1].ipv6_address= (9) administration.container.container[1].prefix= (9) administration.container.container[1].config_in_profile=0 (10) administration.container.container[1].log_console=0 (11) administration.container.container[1].cli_group=readwrite (12) administration.container.container[1].licence=-(13) administration.container.container[1].ipv4_gateway= (14) administration.container.container[1].ipv6_gateway= (14) administration.profiles.activate (15)
| 1 | Löscht alle möglicherweise vorhandenen Container vom Router und fügt einen neuen Container hinzu |
| 2 | Aktiviert das Weiterleiten eingehender SMS an die Container und definiert die dafür vorgesehene MCIP-OD |
| 3 | Aktiviert das Weiterleiten von Ereignissen an den Eingängen an die Container und definiert die dafür vorgesehene MCIP-OD |
| 4 | Weist dem neuen Container einen Namen zu |
| 5 | Aktiviert den Container, so dass dieser bei jedem Systemstart wie ein echter Rechner hochgefahren wird |
| 6 | Weist dem neuen Container den Bezeichner zu, der ihn eindeutig mit der Container-Konfiguration verknüpft |
| 7 | Fügt den Container zu dem hier angegebenen IP-Netz hinzu |
| 8 | Weist dem Container eine feste MAC-Adresse zu (ansonsten wird dem Container eine zufällig erzeugte MAC zugewiesen) |
| 9 | Weist dem Container diese statische IP-Adresse zu, unter der der Container im oben verbundenen Netzwerk von außen zu erreichen ist |
| 10 | Fügt das Verzeichnis /data/etc des Containers bei einem Download des binären Profils diesem hinzu |
| 11 | Lässt sämtliche Konsolen-Ausgaben des Containers in einem Log erscheinen |
| 12 | Legt die Benutzergruppe des Containers für den Zugriff auf die Kommandozeile (CLI) des Routers ohne Authentifizierung fest |
| 13 | Ermöglicht die Übergabe einer Lizenzdatei für den Container |
| 14 | Definiert ein Default-Gateway für die Weiterleitung aller nicht an dieses Subnetz gerichteten Anfragen |
| 15 | Aktiviert die Änderungen durch die ASCII-Konfigurationsdatei direkt nach dem Hochladen |
Damit haben Sie die ASCII-Konfigurationsdatei vorliegen, die in das Update-Paket gepackt wird.
Erstellen des Update-Pakets
Das Erstellen des Update-Pakets ist auf zwei Arten möglich:
-
Automatisch im icom Router Management
-
Manuell auf dem Rechner
Erstellen des Update-Pakets im icom Router Management
So erstellen Sie ein Update-Paket im Dienst icom Router Management.
-
Rufen Sie das icom Router Management auf und melden Sie sich an.
-
Wählen Sie links im Menü Update → Dateien und klicken Sie auf Hochladen.
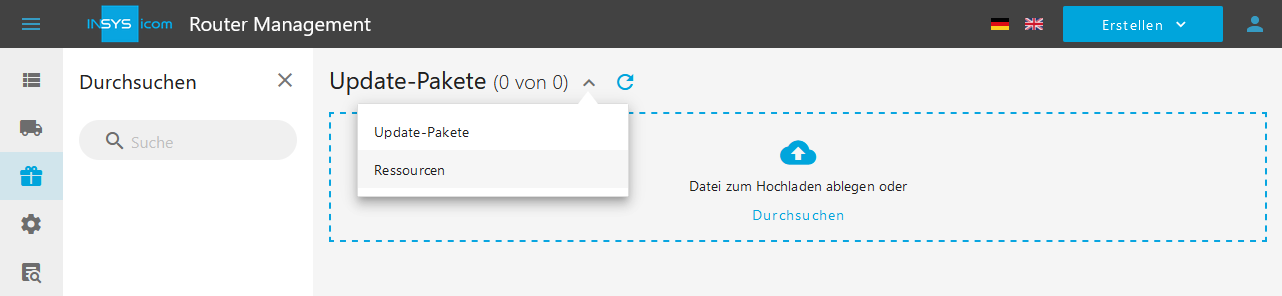
-
Ziehen Sie die ASCII-Konfigurationsdatei aus Ihrem Arbeitsverzeichnis auf das Dateifeld, wählen Sie als Datei-Typ ASCII-Configuration aus und klicken Sie auf Hochladen
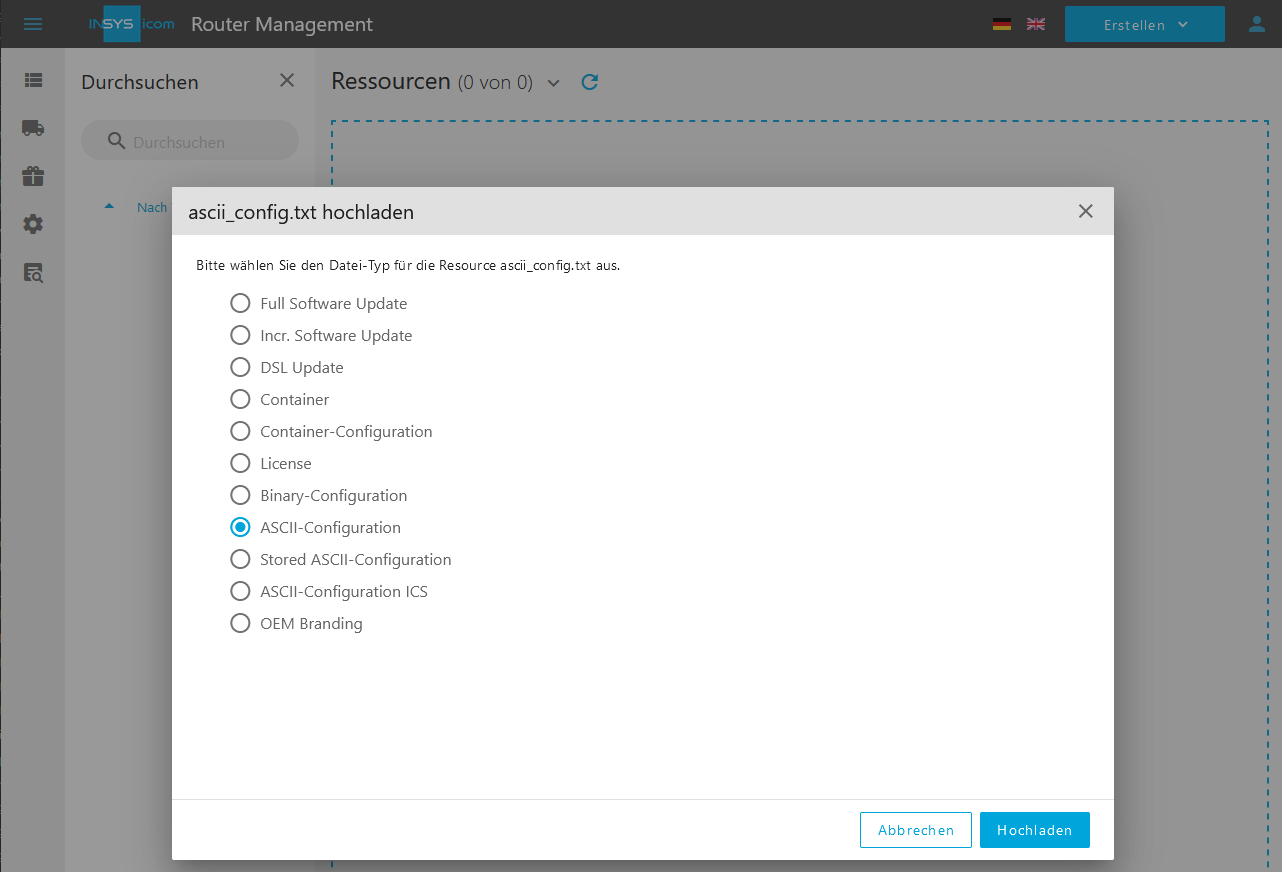
-
Ziehen Sie die Container-Datei aus Ihrem Arbeitsverzeichnis auf das Dateifeld, wählen Sie als Datei-Typ Container aus und klicken Sie auf Hochladen.
-
Markieren Sie die beiden Dateien und klicken Sie unter Aktion wählen auf Update-Paket erstellen.
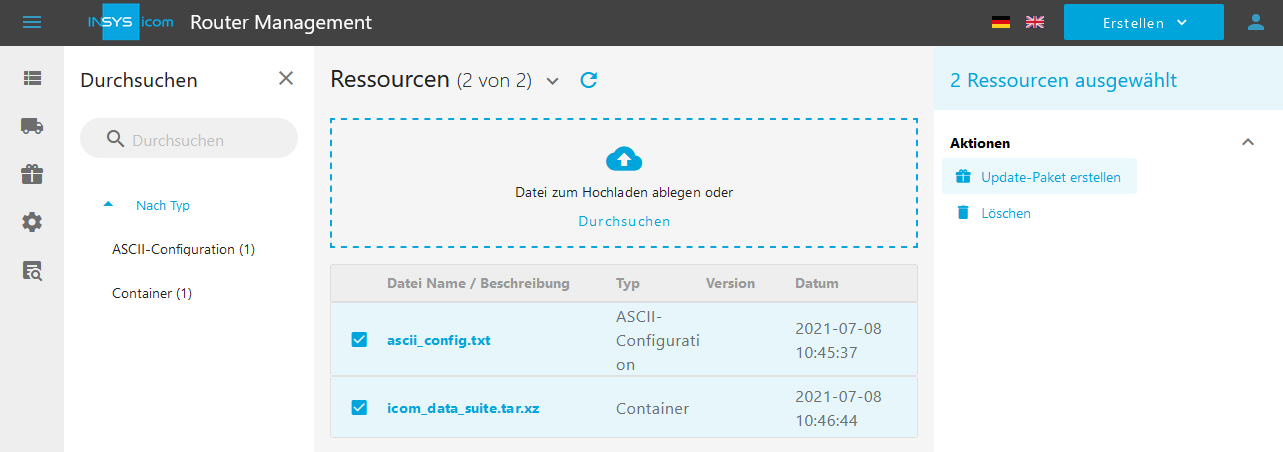
-
Geben Sie einen Name (hier cg_ids) und eine Beschreibung für das Paket an und ändern Sie mit den Schaltflächen und die Reihenfolge des Inhalts so, dass erst der Container und dann die ASCII-Konfigurationsdatei im Paket ist. [1]
-
Klicken Sie auf Erstellen.
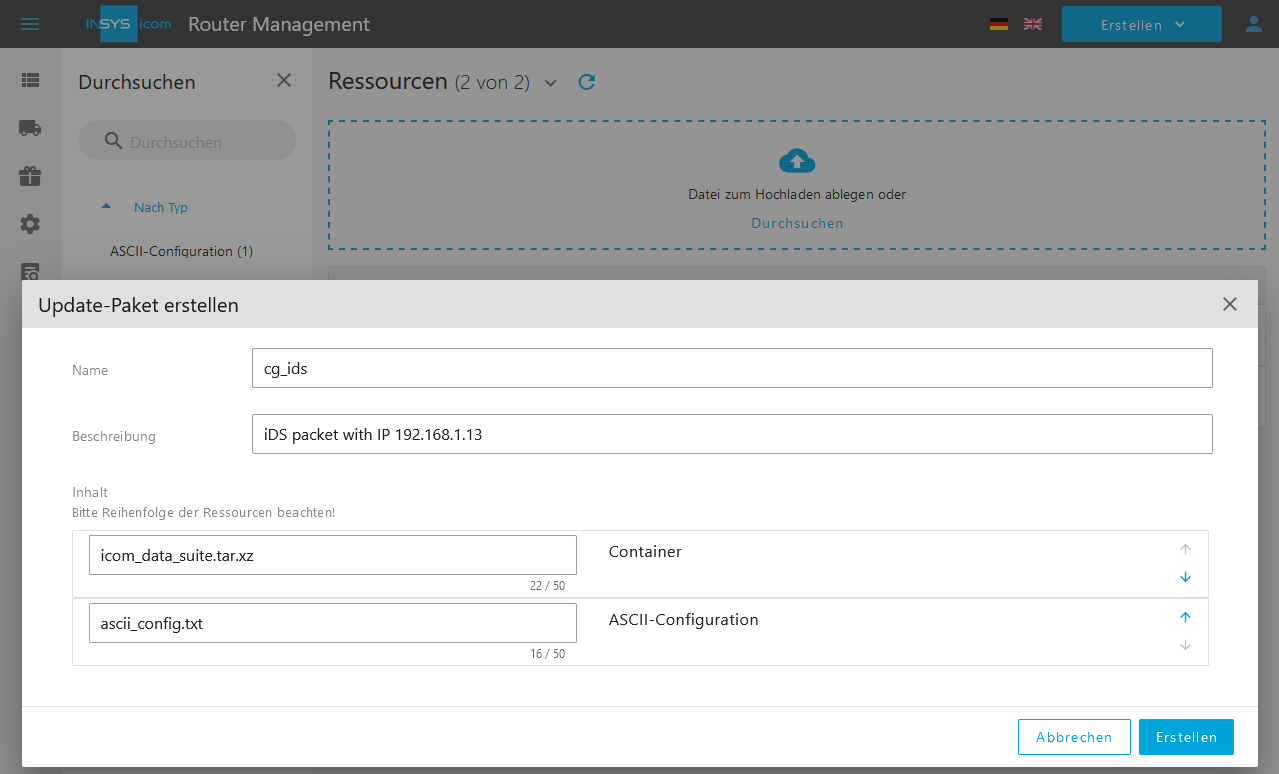
-
Wählen Sie links im Menü Update → Update-Pakete.
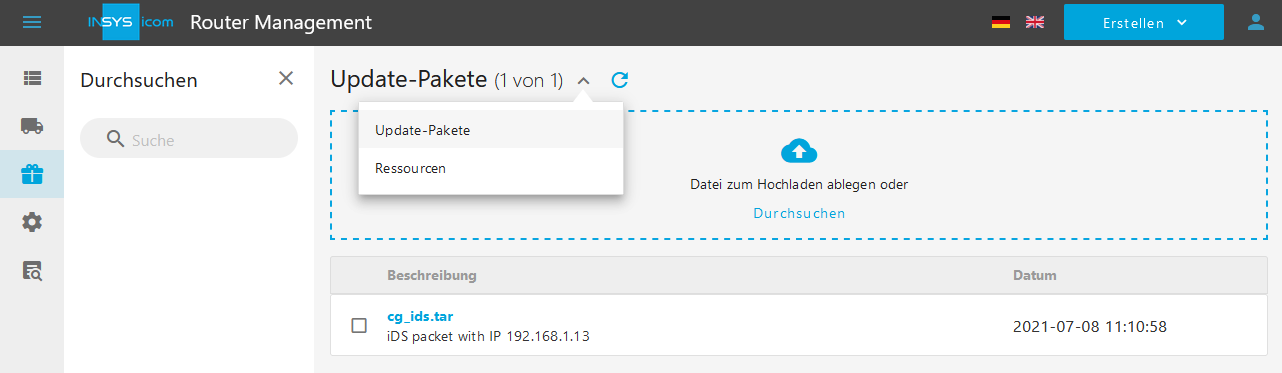
-
Markieren Sie das Update-Paket, um es entweder auf den Computer herunterzuladen () oder direkt im icom Router Management auszuführen (). [2]
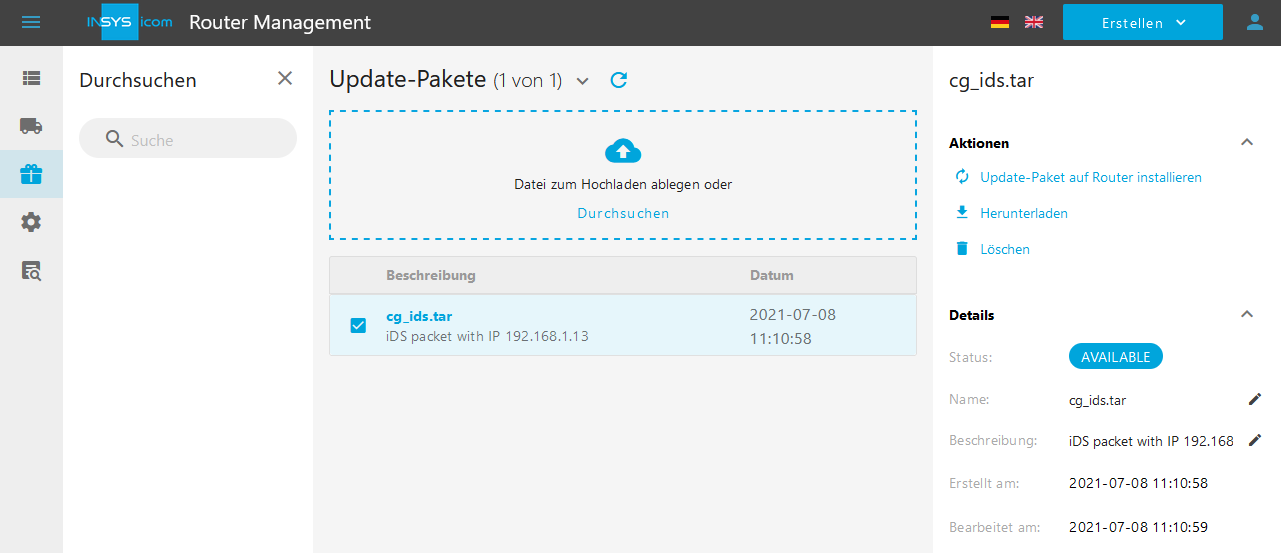
Damit haben Sie das Update-Paket erstellt.
Erstellen des Update-Pakets auf dem Rechner
So erstellen Sie ein Update-Paket manuell auf einem Rechner.
-
Öffnen Sie die PowerShell auf einem Windows-Rechner über die Windows-Taste () und Eingabe von powershell oder ein Terminal-Fenster auf einem Linux-Rechner.
-
Wechseln Sie zu Ihrem Arbeitsverzeichnis, in dem die ASCII-Konfigurationsdatei und die Container-Datei abgelegt sind.
-
Berechnen Sie die MD5-Prüfsumme der ASCII-Konfigurationsdatei:
Unter Windows:> certutil -hashfile ascii_config.txt md5
Unter Linux:> md5sum ascii_config.txt
MD5-Hash von ascii_config.txt:
be6dffbfcc009b719e2639de5066d61d
CertUtil: -hashfile-Befehl wurde erfolgreich ausgeführt. -
Berechnen Sie die MD5-Prüfsumme der Container-Datei:
Unter Windows:> certutil -hashfile icom_data_suite.tar.xz md5
Unter Linux:> md5sum icom_data_suite.tar.xz
MD5-Hash von icom_data_suite.tar.xz:
f26552ff323eb0d0d0dab964439e6b11
CertUtil: -hashfile-Befehl wurde erfolgreich ausgeführt. -
Erstellen Sie eine Textdatei mit dem Namen MANIFEST (ohne Dateiendung) und öffnen Sie diese in einem Texteditor.
-
Kopieren Sie den Inhalt der Vorlage unten in die Textdatei.
-
Speichern Sie die Datei.
-
Packen Sie die MANIFEST-Datei und die ASCII-Konfigurationsdatei in das Update-Paket:
> tar -vcf container_packet.tar MANIFEST icom_data_suite.tar.xz ascii_config.txt[3]
FILENAME=icom_data_suite.tar.xz DESCRIPTION= FILETYPE=Container(1) MD5SUM=f26552ff323eb0d0d0dab964439e6b11(2) FILENAME=ascii_config.txt DESCRIPTION=ASCII config FILETYPE=ASCII Configuration(1) MD5SUM=be6dffbfcc009b719e2639de5066d61d(2)
| 1 | Die Schreibweise des Dateitypen ist wichtig, da er die Verwendung im Update-Paket festlegt. |
| 2 | Tragen Sie hier die zuvor berechnete MD5-Prüfsumme der Datei ein. |
Sie haben jetzt ein Update-Paket erstellt, das auf den Router hochgeladen werden kann.
| Es gibt unterschiedliche Dateitypen für unterschiedliche Dateien und Zwecke. Folgende Tabelle zeigt diese Optionen: |
| FILETYPE | Zweck |
|---|---|
Full Software Update |
Major-Firmware-Update (1.0, 2.0, 3.0 usw.) |
Incremental Software Update |
Minor-Firmware-Update (2.1, 2.2, 2.3 usw.) |
Binary Configuration |
Profil in Form einer Binärdatei |
ASCII Configuration |
ASCII-Konfiguration, die nach dem Hochladen sofort ausgeführt und nicht gespeichert wird |
Stored ASCII Configuration |
ASCII-Konfiguration, die nach dem Hochladen gespeichert und nicht ausgeführt wird |
Container |
Linux-Container |
Container Configuration |
Der als tar-Archiv gepackte Inhalt von /data/etc eines Containers |
Hochladen des Update-Pakets im Web-Interface
So laden Sie das Update-Paket auf den Router und prüfen, ob das Update-Paket wie gewünscht verarbeitet wird.
-
Rufen Sie das Web-Interface des Routers auf: 192.168.1.1 [4]
-
Klicken Sie im Menü Administration → Up-/Download im Abschnitt Upload auf Durchsuchen… und wählen Sie das oben erzeugte Update-Paket aus.
-
Klicken Sie auf Hochladen.
Das Update-Paket wird auf den Router hochgeladen und entsprechend verarbeitet.
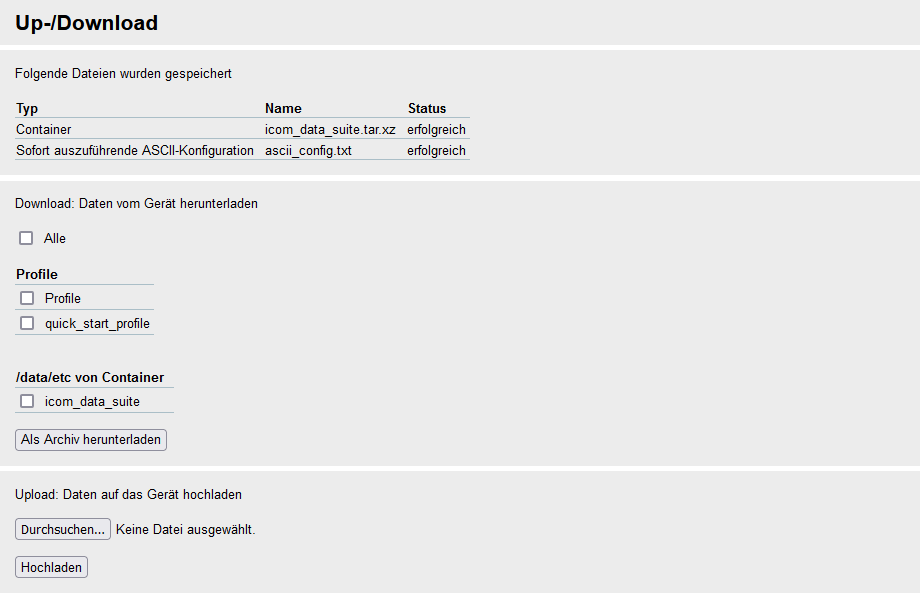
Damit haben Sie ein funktionierendes Container-Update-Paket erstellt.
Fehlersuche
-
Die MANIFEST-Datei darf keine Dateiendung haben, wie zum Beispiel .txt.
-
Wenn für eine der Dateien nach dem Hochladen auf den Router ein Fehler im Status angezeigt wird, überprüfen Sie deren Eintrag in der MANIFEST-Datei. Achten Sie auf die Schreibweise und darauf, dass z.B. kein Leerzeichen am Ende einer Zeile vorhanden ist.
-
Bei Auftreten eines unerwarteten Token-Fehlers hilft es meist, die Browser-Darstellung zu aktualisieren ( oder Strg + F5).
Zurück zu den Configuration Guides für die icom OS Smart Devices
Zurück zur Übersicht