Dieser Configuration Guide zeigt, wie ein automatischer Fallback nach der Änderung eines Profils konfiguriert wird.
Die Beschreibung in diesem Configuration Guide folgt einer Konfiguration in der neuen Bedienoberfläche (Web-Interface), die ab icom OS 5.5 zur Verfügung steht. Aktualisieren Sie Ihren Router auf die neueste Version von icom OS für den erforderlichen Funktionsumfang der neuen Bedienoberfläche. Die Beschreibung dieser Konfiguration im klassischen Web-Interface finden Sie in diesem Configuration Guide.
Situation
Ein INSYS-Router befindet sich an einem entfernten Standort. Es ist notwendig, die Konfiguration dieses Geräts aus der Ferne zu ändern. Bei einem Fehler während der Änderungen der Konfiguration könnte es passieren, dass das Gerät nicht mehr erreichbar wird. Dann müsste das Gerät vor Ort zurückgesetzt werden. Um dies zu vermieden, kann ein automatischer Fallback auf das vorherige Profil (Konfiguration) verwendet werden.
Lösung
Es wird vorausgesetzt, dass Sie Zugriff auf das Web-Interface des Routers haben. Zuerst machen Sie eine Kopie des funktionierenden Profils als Basis für Ihre Änderungen. Dann fügen Sie dem Profil einen Timer und ein Ereignis hinzu, das die Kopie des vorherigen (funktionierenden) Profils nach einer gewissen Zeit wieder herstellt. Dann können Sie die erforderlichen Änderungen vornehmen. Nach dem Aktivieren des geänderten Profils startet ein Timer. Wenn der Timer abläuft, löst er ein Ereignis aus, dass das vorherige (funktionierende) Profil wieder herstellt, falls die Änderungen das Gerät nicht mehr erreichbar gemacht haben. Wenn sich die Änderungen als gut funktionierend herausgestellt haben, können Sie den Timer und das Ereignis wieder löschen und damit fortfahren, das Gerät mit dem neuen, geänderten Profil (Konfiguration) zu betreiben.
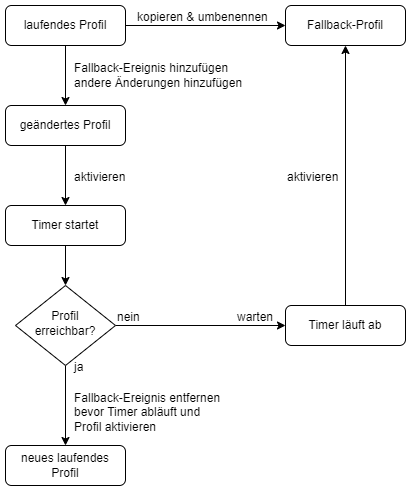
-
Öffnen Sie die Bedienoberfläche des Routers in einem Browser: 192.168.1.1
-
Klicken Sie im Menü
 Administration → Profile auf
Administration → Profile auf  , wählen Sie Neues Profil erzeugen, geben Sie dem neuen Profil einen Name (hier Fallback_profile) und wählen Sie unter Profil erzeugen aus Laufendes Profil.
, wählen Sie Neues Profil erzeugen, geben Sie dem neuen Profil einen Name (hier Fallback_profile) und wählen Sie unter Profil erzeugen aus Laufendes Profil.
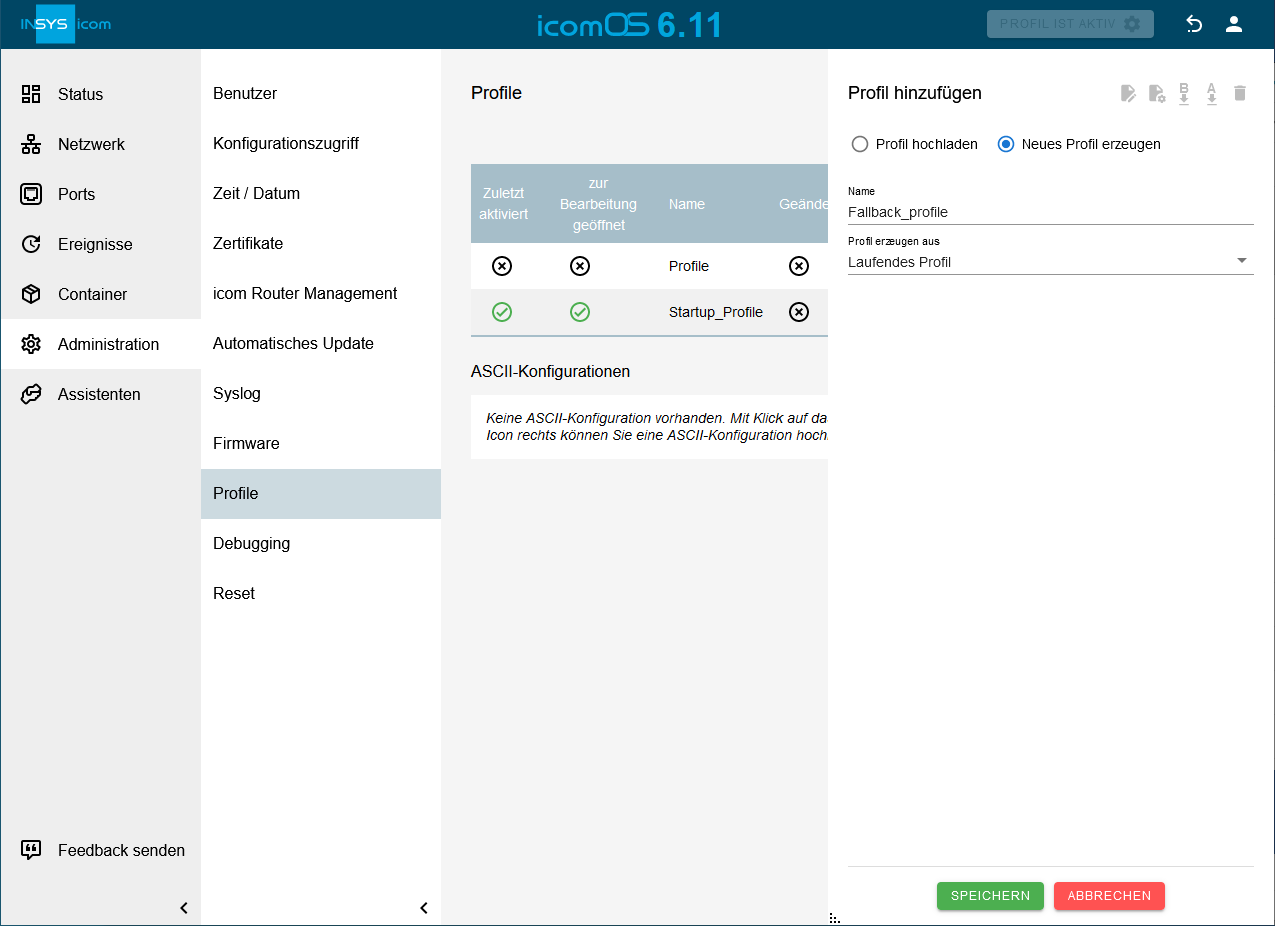
-
Klicken Sie auf SPEICHERN .
-
Klicken Sie im Menü
 Ereignisse → Timer auf
Ereignisse → Timer auf  , um einen neuen Timer für das Zurückwechseln auf das funktionierende Profil hinzuzufügen:
, um einen neuen Timer für das Zurückwechseln auf das funktionierende Profil hinzuzufügen:-
Beschreibung: Fallback timer
-
Typ: Intervall
-
Stunde und Minute: geben Sie das Zeitintervall ein, nach dessen Ablauf auf das ursprüngliche Profil zurück gewechselt wird [1]
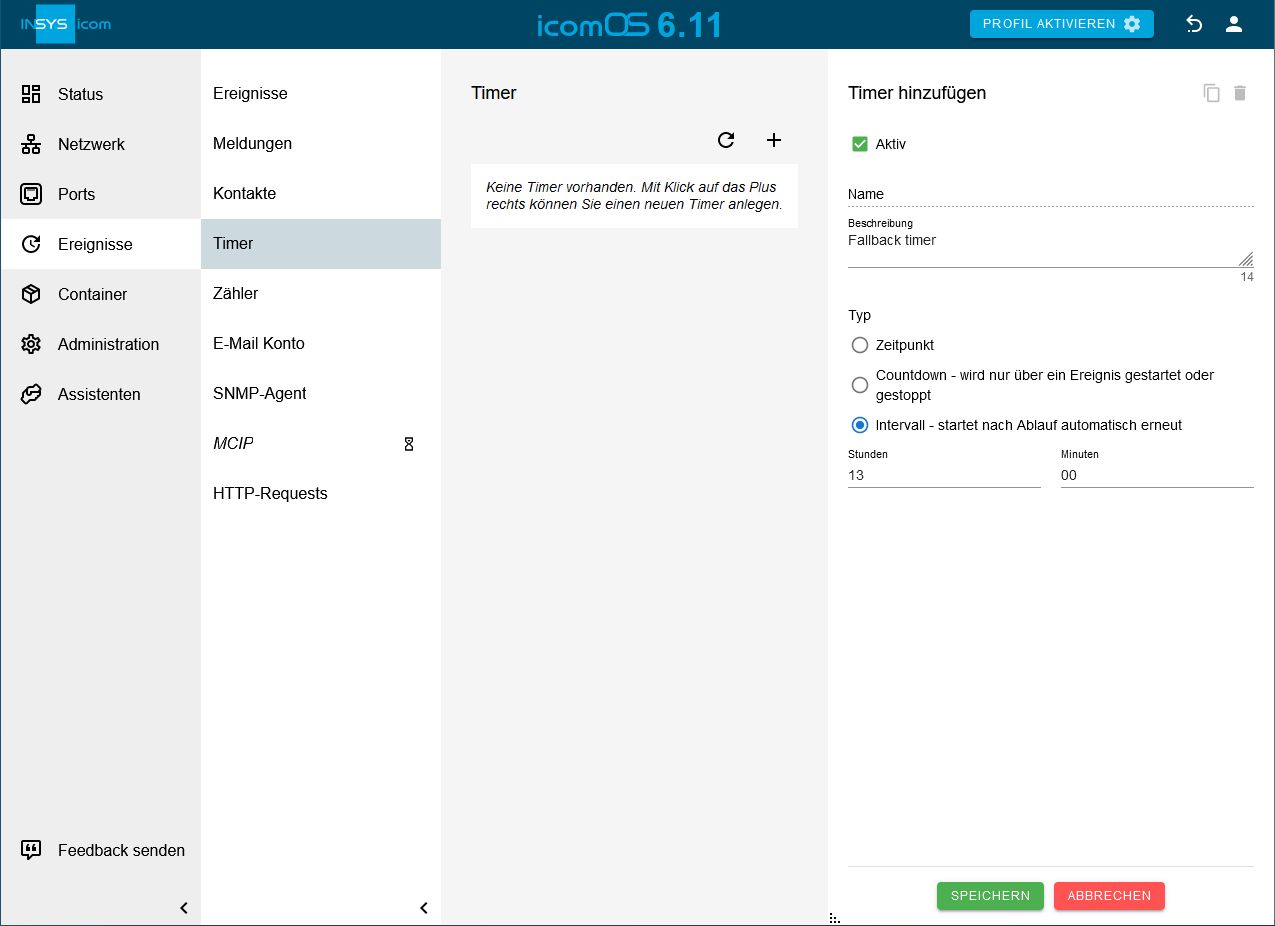
-
-
Klicken Sie auf SPEICHERN
-
Klicken Sie im Menü
 Ereignisse → Ereignisse auf
Ereignisse → Ereignisse auf  , um ein neues Ereignis für den Wechsel zurück zum funktionierenden Profil hinzuzufügen:
, um ein neues Ereignis für den Wechsel zurück zum funktionierenden Profil hinzuzufügen:-
Beschreibung: Fallback event
-
Ereignis: Timer ist abgelaufen
-
Timer: wählen Sie den oben angelegten Timer
-
Aktion: Profil aktivieren
-
Profil: wählen Sie die oben angelegte Fallback_profile aus
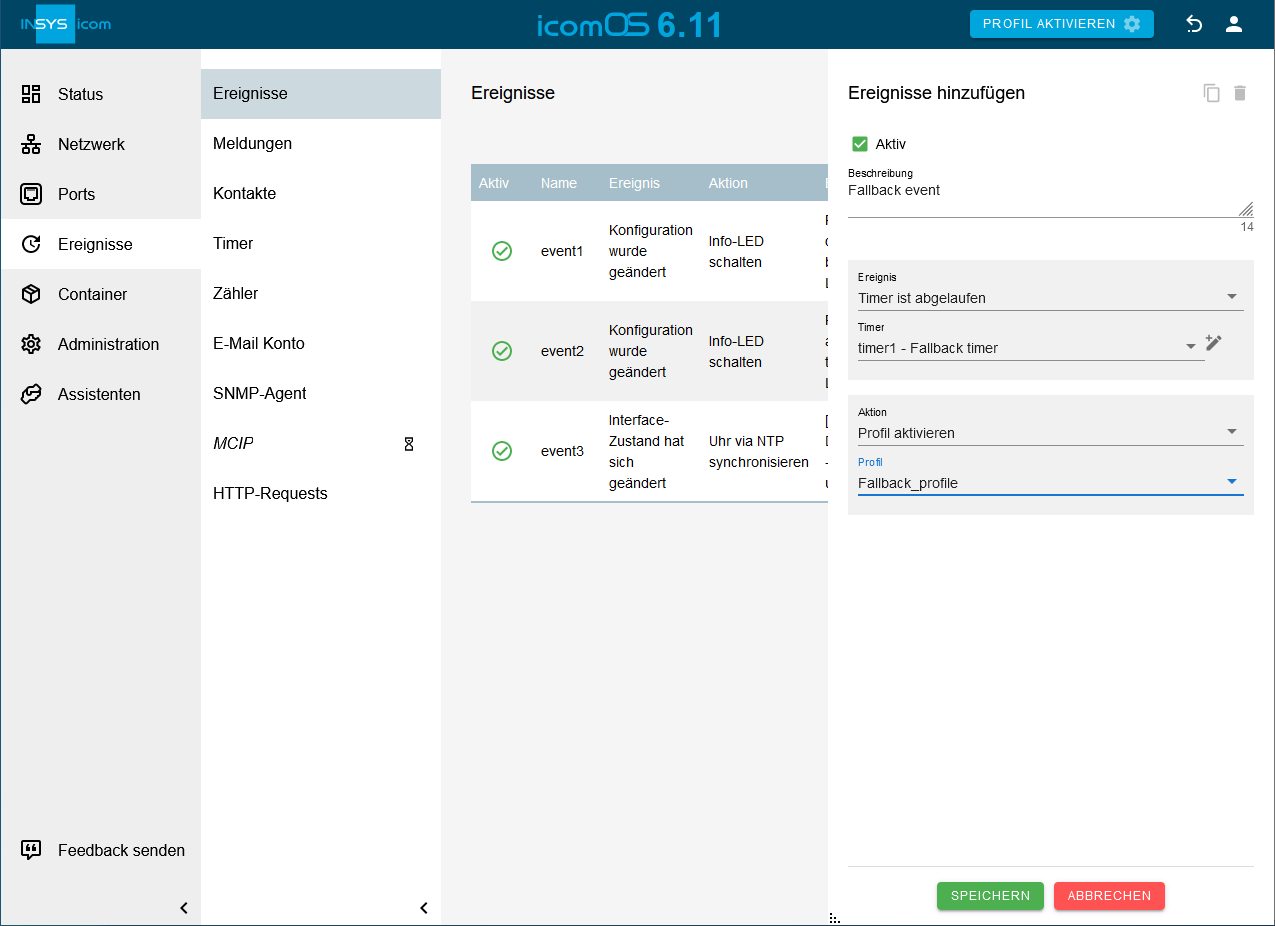
-
-
Klicken Sie auf SPEICHERN
-
Fahren Sie jetzt mit den Änderungen an der Konfiguration fort.
-
Wenn Sie damit fertig sind, aktivieren Sie das geänderte Profil mit einem Klick auf PROFIL AKTIVIEREN
 .
.
Wenn Ihr Gerät auf Grund der Änderungen am Profil nicht mehr erreichbar wird, müssen Sie nur warten, bis der Fallback-Timer abläuft, um wieder auf das Gerät zugreifen können, dass dann wieder mit dem Fallback-Profil läuft.
|
|
Bitte beachten Sie, dass das Fallback-Profil aktiviert wird, während das geänderte Profil weiterhin zur Bearbeitung geöffnet bleibt. |
Wenn sich Ihr neues Profil als gut funktionierend herausstellt, fahren Sie wie folgt fort, um den Timer und das Ereignis wieder zu entfernen.
-
Löschen Sie im Menü
 Ereignisse → Ereignisse das Fallback-Ereignis (
Ereignisse → Ereignisse das Fallback-Ereignis ( ).
). -
Löschen Sie im Menü
 Ereignisse → Timer den Fallback-Timer (
Ereignisse → Timer den Fallback-Timer ( ).
). -
Aktivieren Sie das geänderte Profil mit einem Klick auf PROFIL AKTIVIEREN
 .
.
Für das Hinzufügen des Timers und des Ereignisses haben wir folgende ASCII-Konfigurationsdatei vorbereitet. Kopieren Sie den Inhalt und fügen Sie ihn in ihren Texteditor ein oder laden Sie die Konfiguration über den Link unten herunter.
Die ASCII-Konfigurationsdatei fügt einen Timer zu einer bereits bestehenden Liste von Timern mit Hilfe der Funktion [last] hinzu. Dann wird eine Aktion hinzugefügt, welche den Timer als Auslöseereignis verwendet.
events.timer.timer.add
events.timer.timer[last].active=1
events.timer.timer[last].description=Fallback timer
events.timer.timer[last].type=interval
events.timer.timer[last].interval_hh=00
events.timer.timer[last].interval_mm=13
events.event_config.event.add
events.event_config.event[last].active=1
events.event_config.event[last].description=Fallback event
events.event_config.event[last].event_type=ev_timer
-----LUA-----
cli("events.event_config.event[last].event_timer_name=timer"..cli("events.timer.timer.size").."")
-----LUA-----
events.event_config.event[last].event_action_type=act_profile
events.event_config.event[last].event_action_profile=Fallback_profileEin kurzes Lua-Skript wird verwendet, um die Länge der Timer-Liste zu ermitteln und diese dazu zu verwenden, den Timer-Name des hinzugefügten Timers zu bilden. Siehe den Configuration Guide Hinzufügen eines Listen-Parameters zu einem Profil mittels Lua, um mehr über Lua und das Hinzufügen einer ASCII-Konfigurationsdatei zu erfahren.
Zurück zu den Configuration Guides für die icom OS-Router
Zurück zur Übersicht