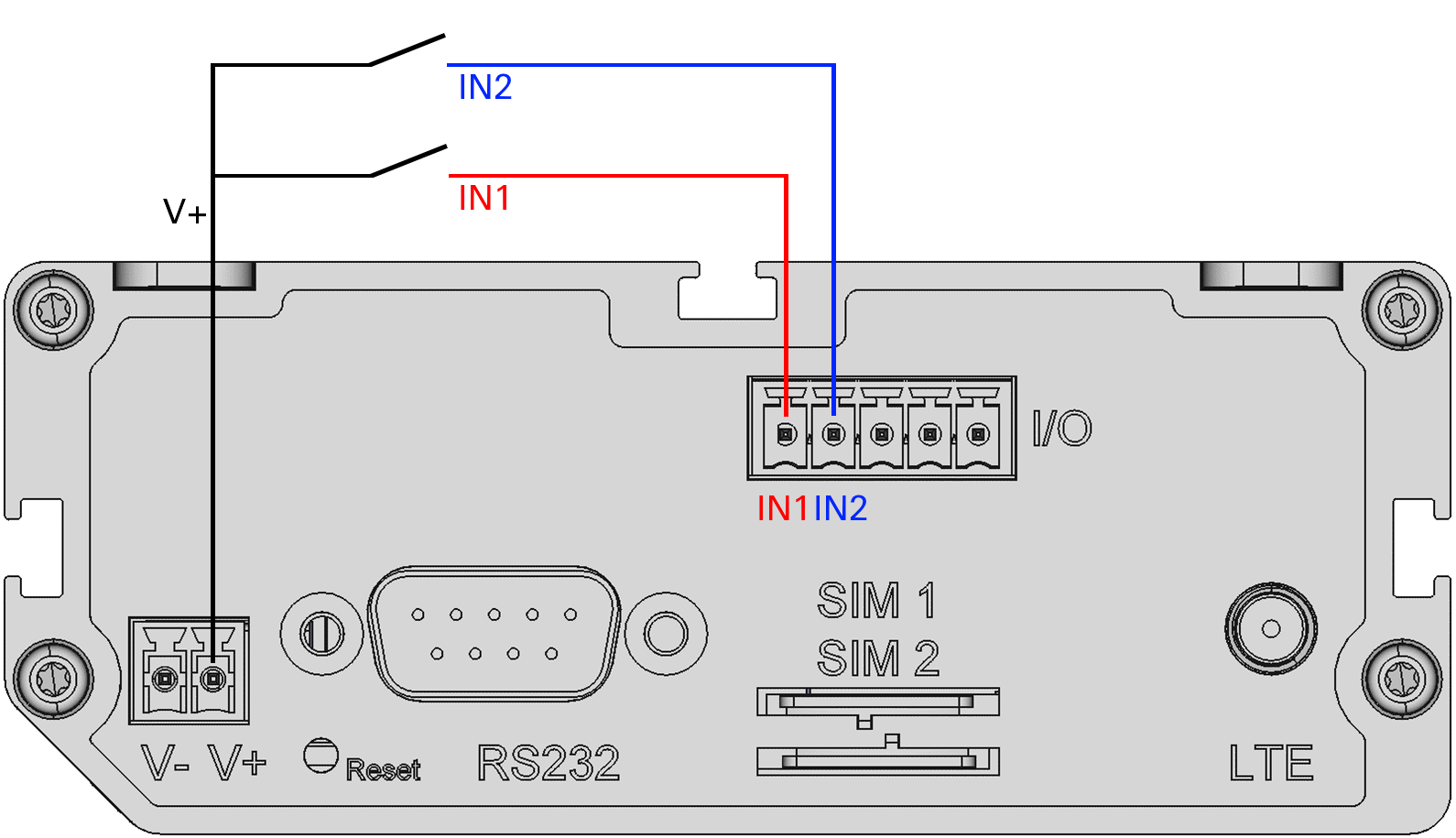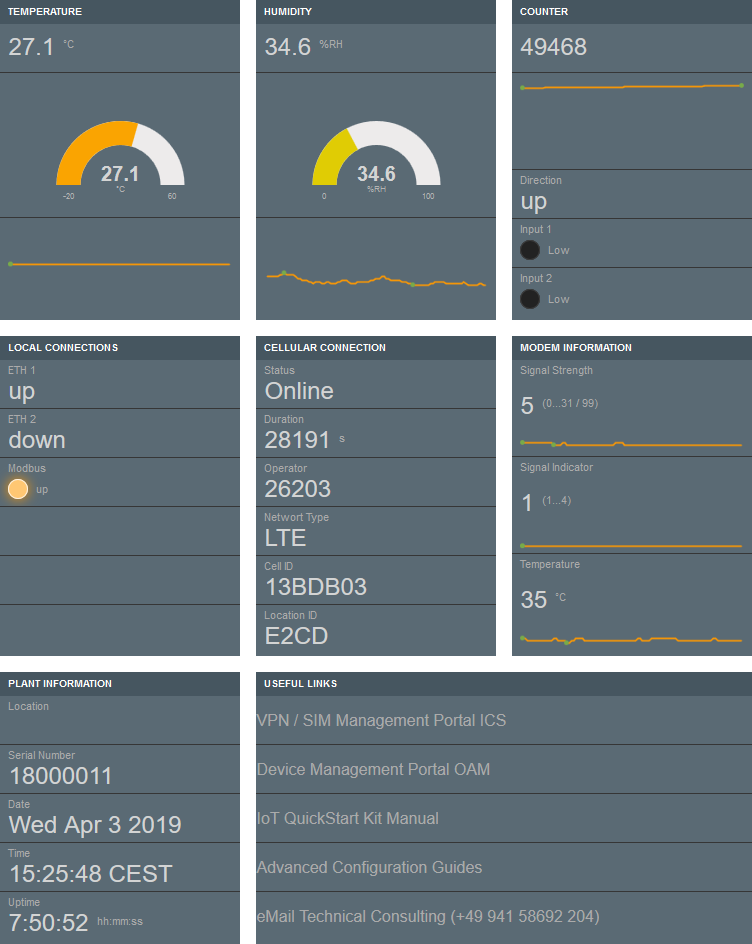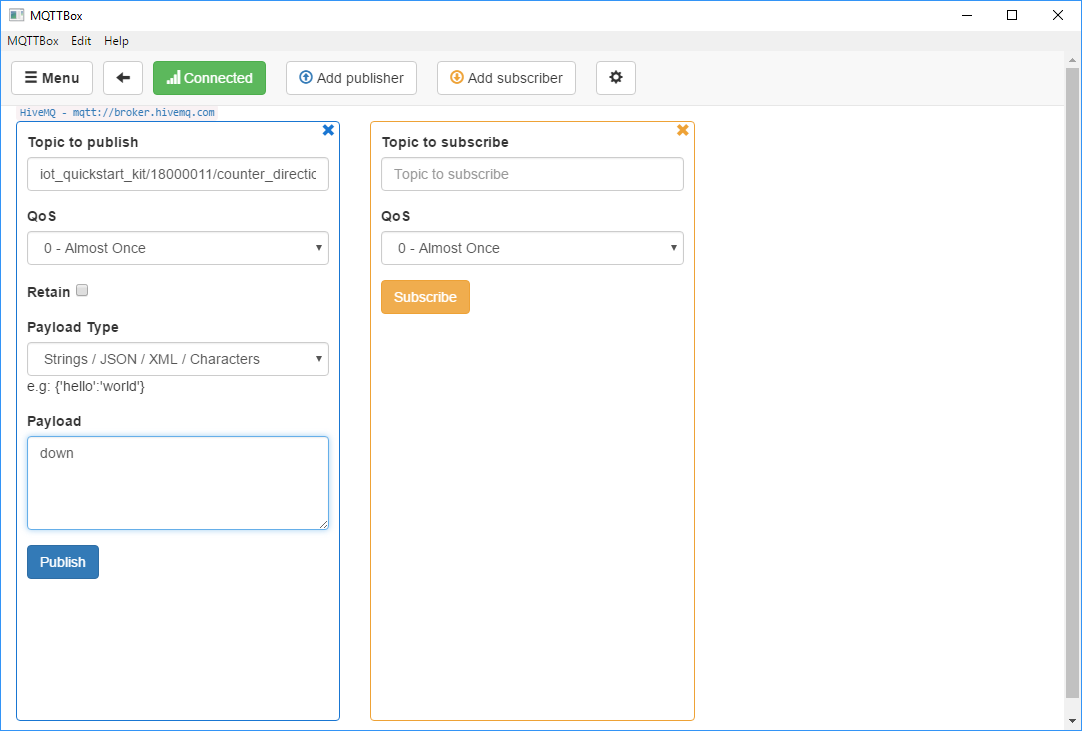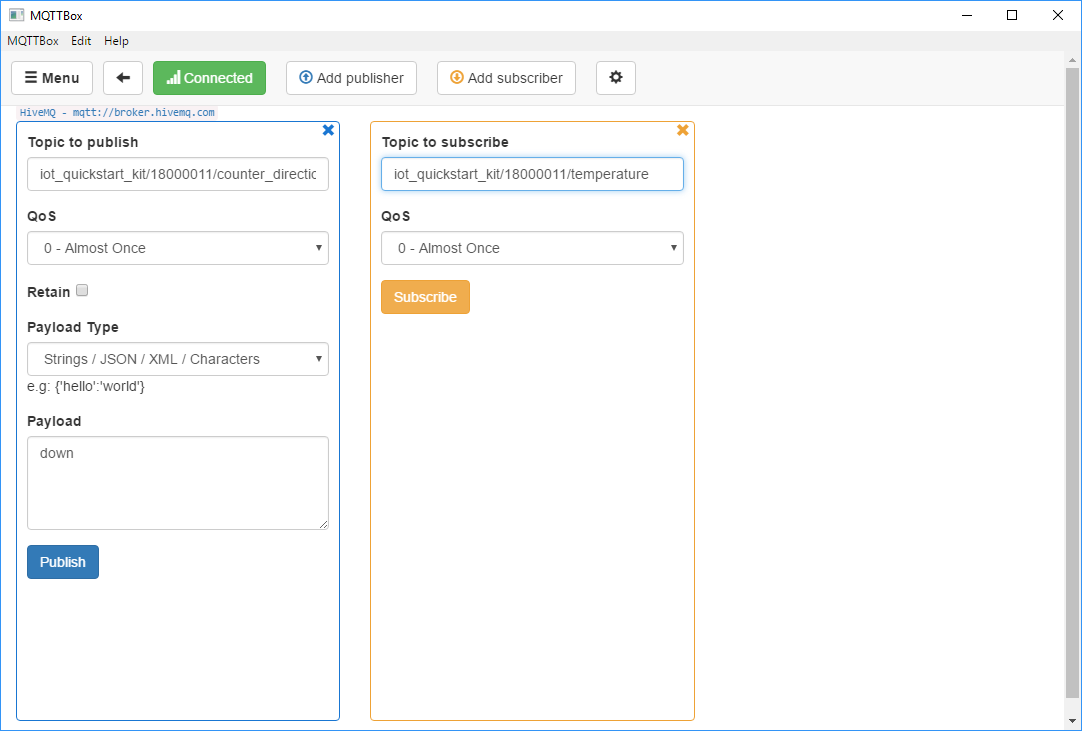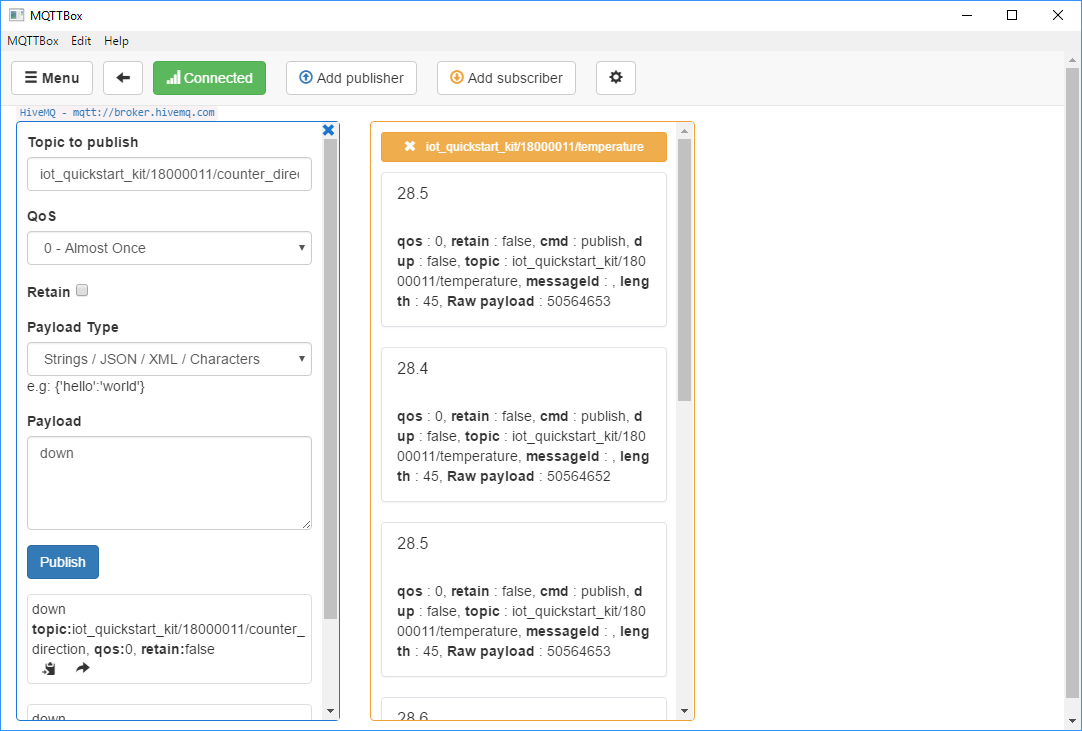Vorinstallierte Anwendung - Funktionstest
Die vorinstallierte Anwendung hat verschiedene Funktionselemente, die miteinander agieren. Die ausgelesenen Modbus-Werte und der Zählerstand werden einem MQTT-Broker zur Verfügung gestellt, der Zähler wiederum lässt sich durch digitale Eingänge und per MQTT manipulieren. Sämtliche Werte und Zustände werden auf dem Dashboard angezeigt. Im Folgenden wird gezeigt, wie sie die Funktionen der Anwendung testen und gleichzeitig die Resultate Ihrer Handlungen sehen können.
Vorbereitung
Zur Vorbereitung sollten sie einen MQTT-Client auf Ihrem Rechner installieren und die digitalen Eingänge des Routers über einen Taster verkabeln.
MQTT-Client
Hier wird als Beispiel beschrieben, wie Sie den freien MQTT-Client MQTTBox installieren und für den Test konfigurieren. Sie können auch Ihren bereits vorhandenen MQTT-Client verwenden oder einen Ihrer MQTT-Client Wahl installieren und verwenden. Gehen Sie dazu analog dieser Beschreibung vor.
-
Laden Sie MQTTBox hier herunter und installieren Sie den Client.
-
Öffnen Sie MQTTBox, klicken Sie auf Create MQTT Client und nehmen Sie folgende Einstellungen vor:
-
MQTT Client Name: HiveMQ (Beispiel)
-
Protocol: mqtt / tcp
-
Host: broker.hivemq.com:1883
-
-
Klicken sie auf Save, um die Einstellungen für den Client zu speichern.
Der Client verbindet sich automatisch mit dem Broker und sollte jetzt Connected grün hinterlegt anzeigen.
Hiermit haben Sie die Installation und Konfiguration des MQTT-Clients abgeschlossen. Die Definition der Publisher und Subscriber erfolgt im Abschnitt Test.
Test
Der Test ist besonders aufschlussreich, wenn dazu das Dashboard und der MQTT-Client gleichzeitig auf dem Rechner geöffnet sind.
Dashboard
Das Dashboard ist ein Bestandteil der icom Data Suite. Es zeigt eine Reihe interessanter Werte und Parameter der vorinstallierten Anwendung an.
-
Im Web-Browser die Adresse https://192.168.1.10 eingeben und das Web-Interface der icom Data Suite öffnen (siehe hier).
-
Mit den Standard-Zugangsdaten Name: insys und Passwort: icom anmelden.
-
Im Menü Status auf die Seite Dashboard klicken, um das Dashboard in einem neuen Browser-Tab zu öffnen.
Das Dashboard zeigt (von links nach rechts und von oben nach unten) folgende Felder (Panes) an:
-
Pane TEMPERATURE, mit den Widgets Temperatur als Text, als Messuhr (Gauge) und als Verlauf (Sparkline)
-
Pane HUMIDITY, mit den Widgets Luftfeuchte als Text, als Messuhr (Gauge) und als Verlauf (Sparkline)
-
Pane COUNTER, mit den Widgets Zählerwert als Text und als Verlauf (Sparkline) sowie dem Zustand der Laufrichtung des Zählers als Text und der beiden digitalen Eingänge als Anzeigeleuchte (Indicator Light)
-
Pane LOCAL CONNECTIONS, mit den Widgets für den Zustand der beiden Ethernet-Ports als Text und des Zustands der Modbus-Verbindung als Anzeigeleuchte (Indicator Light)
-
Pane CELLULAR CONNECTION, mit den Widgets für die Mobilfunkzustände Verbindungsstatus, Verbindungsdauer, Netzbetreiber, Netzwerktyp, Cell-ID und Location-ID als Text
-
Pane MODEM INFORMATION, mit den Widgets für den Zustand der Signalstärke, des Signalindikators und der Temperatur der Mobilfunk-Engine jeweils als Text mit Verlauf (Sparkline)
-
Pane PLANT INFORMATION, mit den Widgets für die System-Status-Werte des Routers für Standort, Seriennummer, Datum, Zeit und Betriebszeit als Text
-
Pane USEFUL LINKS, mit den Widgets zu hilfreichen Webseiten als HTML-Links
Sämtliche oben erwähnten Werte und Zustände lassen sich auf dem Dashboard während des Tests unmittelbar beobachten.
| Das Dashboard ist standardmäßig mit einem Aktualisierungs-Intervall von 5 s eingestellt. Beachten sie dies bitte bei der Beobachtung der Reaktionen auf Ihre Handlungen im Dashboard. |
Digitale Eingänge
Der digitale Eingang IN1 ermöglicht die Steuerung der Laufrichtung des Zählers und IN2 ermöglicht das Zurücksetzen des Zählers (siehe hier).
-
Drücken Sie den Taster am digitalen Eingang IN1 und beobachten Sie auf dem Dashboard im Pane COUNTER wie sich mit jedem Druck des Tasters die Laufrichtung ändert bzw. der Zähler stoppt.
-
Drücken Sie den Taster am digitalen Eingang IN2 und beobachten Sie auf dem Dashboard im Pane COUNTER wie der Zählerstand wieder auf Null gesetzt wird.
MQTT Publish
Das Publishen bestimmter Topics ermöglicht die Steuerung der Laufrichtung des Zählers und das Zurücksetzen des Zählers (siehe hier).
-
Öffnen Sie MQTTBox und wählen Sie den Client HiveMQ (wenn nicht bereits ausgewählt).
-
Gehen Sie zum bereits angelegten Publisher-Feld und konfigurieren Sie den Publisher wie folgt:
-
Topic to publish: iot_quickstart_kit/$(SERIALNUMBER)/counter_direction (hier muss unbedingt der Platzhalter $(SERIALNUMBER) durch die Seriennummer des Routers ersetzt werden)
-
Paylod Type: Strings / JSON / XML / Characters
-
Payload: down
-
-
Klicken Sie auf Publish und beobachten Sie auf dem Dashboard im Pane COUNTER wie sich die Laufrichtung ändert.
-
Senden Sie weiter abwechselnd die Payloads up, stop und down und beobachten Sie auf dem Dashboard im Pane COUNTER wie sich die Laufrichtung ändert.
-
Senden Sie die Payload reset an den Topic iot_quickstart_kit/$(SERIALNUMBER)/counter (Seriennummer ersetzten!) und beobachten Sie auf dem Dashboard im Pane COUNTER wie der Zählerstand wieder auf Null gesetzt wird.
MQTT Subscribe
Die Anwendung sendet regelmäßig die Werte für Temperatur und Luftfeuchte sowie den Zählerstand an den MQTT-Broker (siehe hier). Diese können von einem MQTT-Client abonniert (Subscribe) werden.
-
Öffnen Sie MQTTBox und wählen Sie den Client HiveMQ (wenn nicht bereits ausgewählt).
-
Gehen Sie zum bereits angelegten Subscriber-Feld und konfigurieren Sie den Subscriber wie folgt:
-
Topic to subscribe: iot_quickstart_kit/$(SERIALNUMBER)/temperature (hier muss unbedingt der Platzhalter $(SERIALNUMBER) durch die Seriennummer des Routers ersetzt werden)
-
-
Klicken Sie auf Subscribe und beobachten Sie den Eingang der Werte im MQTT-Client.
-
Abonnieren sie noch die Topics iot_quickstart_kit/$(SERIALNUMBER)/humidity und iot_quickstart_kit/$(SERIALNUMBER)/counter (Seriennummer ersetzten!) und beobachten Sie den Eingang der Werte im MQTT-Client.